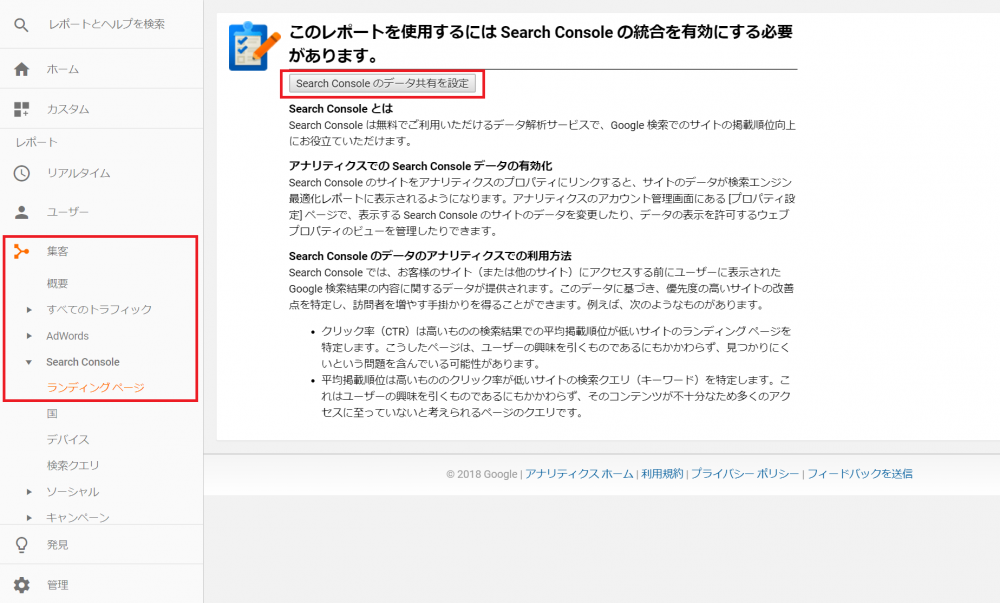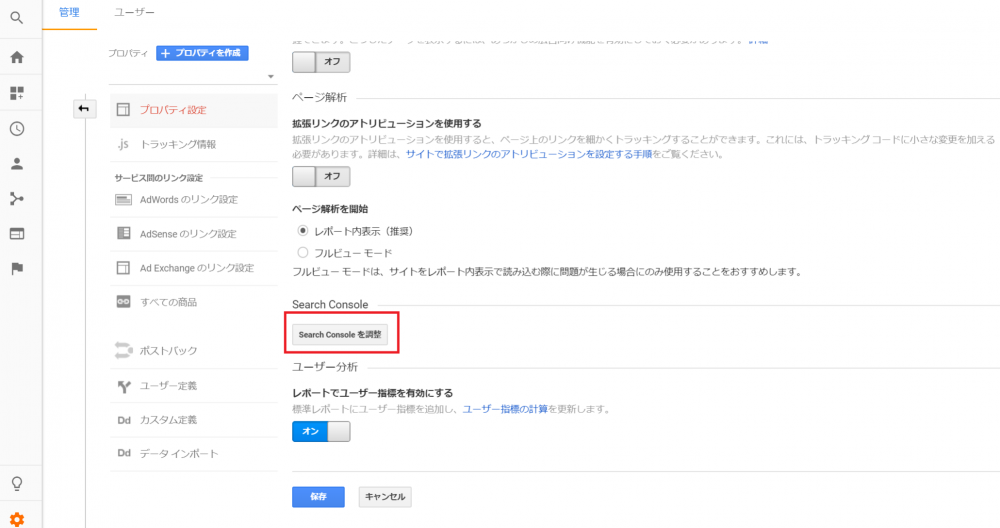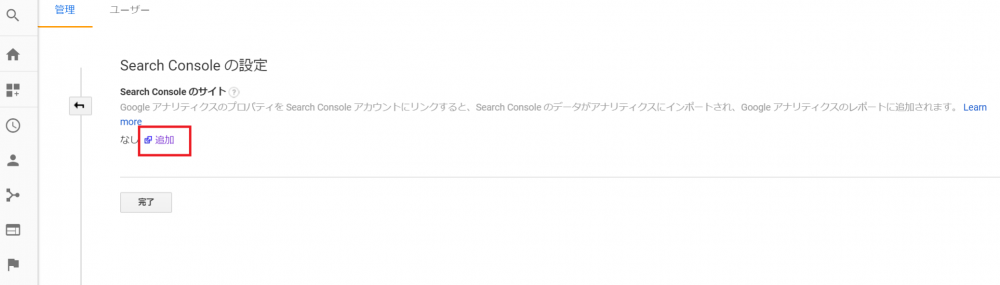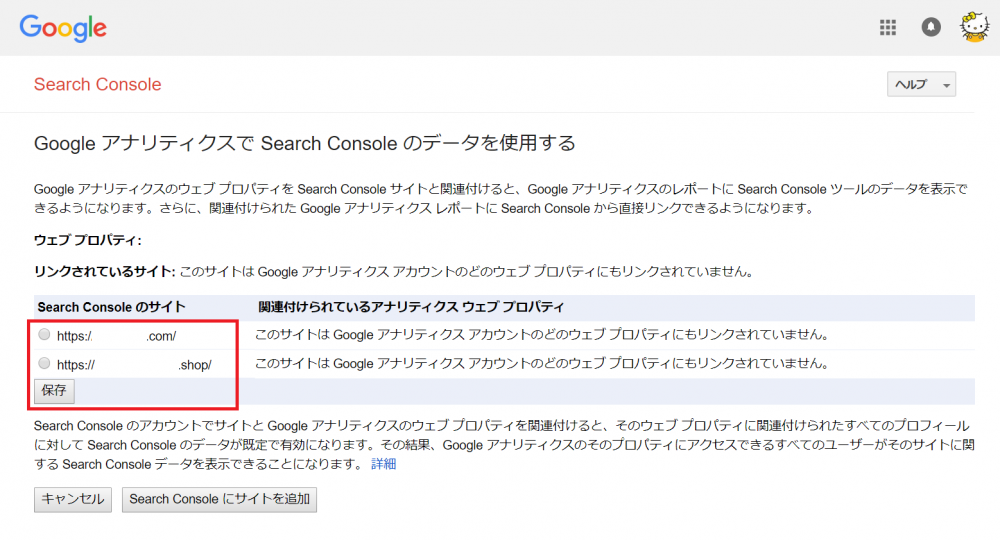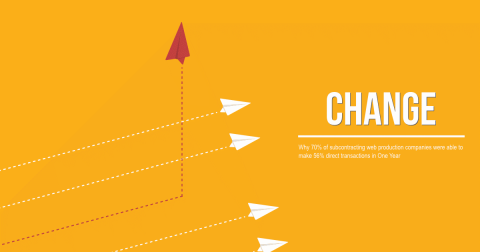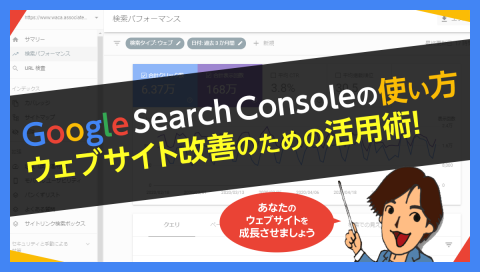お久しぶりです。以前「SEOの解析レポートって何書けばいいの?(インハウス編)」の記事を執筆させていただいた、キティちゃん大好きな上級ウェブ解析士の飯川です。「間違ったことを書いていたらどうしよう」と内心ひやひやしていたのですが、2回目の執筆依頼をいただくことになりました。記事を読んでくださった皆さんに心より感謝申し上げます。
お久しぶりです。以前「SEOの解析レポートって何書けばいいの?(インハウス編)」の記事を執筆させていただいた、キティちゃん大好きな上級ウェブ解析士の飯川です。「間違ったことを書いていたらどうしよう」と内心ひやひやしていたのですが、2回目の執筆依頼をいただくことになりました。記事を読んでくださった皆さんに心より感謝申し上げます。
……というわけで、今回より2回にわたってサーチコンソールの設定方法をご紹介いたします。
今回は、「『サチコ設定しておいて』と上司に言われたのはいいけれど、サーチコンソールが何なのかわからない」という人でも活用していただけるように、
- サーチコンソールとは何なのか
- 最低限やっておきたいサーチコンソールの設定3つ
をお伝えします。
Google サーチコンソールとは何なのか?
サーチコンソールとは、簡単に説明すると、Google が公式で出している “SEO視点のサイト診断ツール” です。2015年以前は「Google ウェブマスターツール」と呼ばれていたので、もしかしたら聞き覚えがある方もいらっしゃるかもしれません。
- Googlebot がサイトをクロールしてくれているか
- サイトのページがどれだけ実際に検索エンジンにインデックスされているのか
- サイトが期間内で何回検索画面に表示されていて、何回クリックされているのか
- サイトが Google から何らかの対策を受けていないか
サーチコンソールを導入していれば、これらのことはすべてわかります。SEO担当者にとっては「花に水をやるのと同じぐらい必要なツール」だと覚えていただけるとわかりやすいでしょう。
最低限やっておきたいGoogleサーチコンソールの設定3つ
さきほどの項目では、サーチコンソールとは何なのか、サーチコンソールでは何ができるのかを簡単に説明しました。ここからは、サーチコンソールを初めて触る人がまずやっておきたい設定をご紹介します。
その設定とは
- プロパティの所有権の確認
- XML サイトマップの送信
- Google アナリティクスとの連携
の3つです。最低限これだけやっておけば良いでしょう。また、これらの設定をする前に、
- インデックスさせたいページなのに noindex が入っていないか
- サイトの robots.txt でロボットがすべてのディレクトリをブロックしている状態になっていないか
の2点を確認しておきましょう(注:万一 noindex や robots.txt が入っている場合、設定が完璧でもサーチコンソールが機能してくれません)。
それでは、それぞれの設定方法をお伝えします。
1:プロパティの所有権を確認しよう
はじめに設定しておきたいのが、プロパティの所有確認です。これをやらなければサーチコンソールの機能はすべて使えないので、必須の設定とも言えます。
- 対象サイトの Google アナリティクスや Google タグマネージャー(GTM)と同じ Google アカウントでhttps://www.google.com/webmasters/tools/home?hl=ja にアクセスします。
- 右上の赤いボタン「プロパティの追加」を選択します

- 登録したいサイトのURLを入力します

- 「【サイトのURL】 の所有権を確認します」という表示が出るので
以下の4つのどれかの方法で所有権を確認してください。

- Google アナリティクス
- Google タグマネージャー(GTM)
- HTML タグをアップロード
- ドメインサーバーにログイン
所有権の確認方法は4つありますが、基本的には Google タグマネージャー(GTM)か、Google アナリティクスで認証するのが一般的です。というのも、HTML タグをアップロードしたりドメインサーバーにログインするよりも簡単ですし、制作チームの手を煩わせなくて済むからです。
2:サイトマップを送信しよう
無事にプロパティの所有者を確認できたら、次は XML サイトマップをサーチコンソール経由で Google に送信してみましょう。サイトマップを送信すると、それを基にロボットがサイトをクロールするので、結果としてインデックスされやすくなります。
それでは実際の送信方法をチェックしていきましょう。
- XMLサイトマップを準備します。
サイトマップの準備方法がわからない!……という方もご安心ください。しっかりまとめてあります。HTML サイト - サイトマップを http://www.sitemapxml.jp/ などのサイトで作成
- 「sitemap.xml」でFTPでサーバーにアップする
WordPress サイト - Yoast SEO か All in One SEO Pack のなどの SEO プラグインをインストール
- 各プラグインのサイトマップ生成機能を使う
- サーチコンソールの管理画面のトップから「サイトマップ」を選択し、
 「サイトマップの送信」をクリックします。
「サイトマップの送信」をクリックします。
 ※私のビューだと「テスト」になってしまいますが、本来なら「サイトマップの追加/テスト」というボタンが出ます。
※私のビューだと「テスト」になってしまいますが、本来なら「サイトマップの追加/テスト」というボタンが出ます。 - 所定のURLを入れて登録完了
 ※私の権限だとテスト・キャンセルしか出てきませんが、本来は「テスト」と「キャンセル」の間に赤い「送信」というボタンが出てきます。
※私の権限だとテスト・キャンセルしか出てきませんが、本来は「テスト」と「キャンセル」の間に赤い「送信」というボタンが出てきます。
3:Google アナリティクスとデータを連携しよう
1の所有権の確認と、2のサイトマップ送信でほぼほぼサーチコンソールの基本的な設定は終了ですが、ぜひやっていただきたいのが Google アナリティクスとの連携です。
Google アナリティクスとサーチコンソールを連携させることで、アナリティクスの画面からもサーチコンソールのデータを部分的に確認できるようになります。
Google アナリティクスを普段使っている会社のメンバーのなかには、せっかくサーチコンソールを設定しても実際見るのはGoogle アナリティクスだけ……という人もいるのでそんな人たちのためにもぜひ設定しておきましょう。
それではさっそく手順をご紹介します。
- Google アナリティクスにログインして、左のメニューの集客 > Search Console を選択します。すると右側にこんな画面が出てくると思うので「Search Console のデータの共有設定」を選択します。

- 上の操作をすると Google アナリティクスのプロパティ設定画面に移動するのですが、この下のほうにある「Search Console を調整」のボタンを選択します。

- 少しわかりにくいですが、「追加」のテキストを選択

- Google アナリティクスとデータ連携したいドメインを選択して「保存」を選択します

たったこれだけの設定をするだけで上司の評判もちょっとだけ上がるので、やっておくに越したことはありません。
Googleサーチコンソールの設定方法まとめ
今回の記事では、
- サーチコンソールは Google 公式の SEO ツールであること
- サーチコンソールの設定として最低限やっておきたいことは「プロパティの所有権を確認する」「サイトマップを送信する」「Google アナリティクスと連携する」の3つであること
を紹介しました。
サーチコンソールを使ってできることは山ほどあるのですが、具体的な使い方については、また次回お伝えしたいと思います。ぜひお楽しみに!


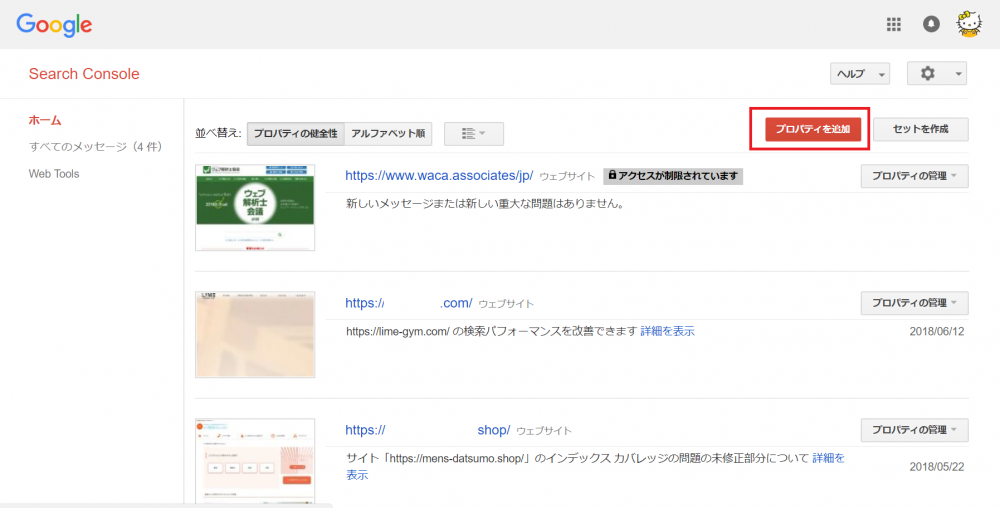
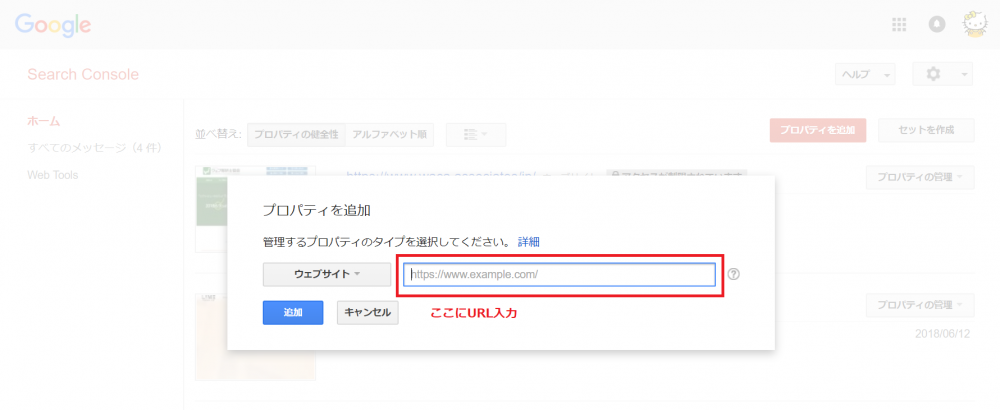
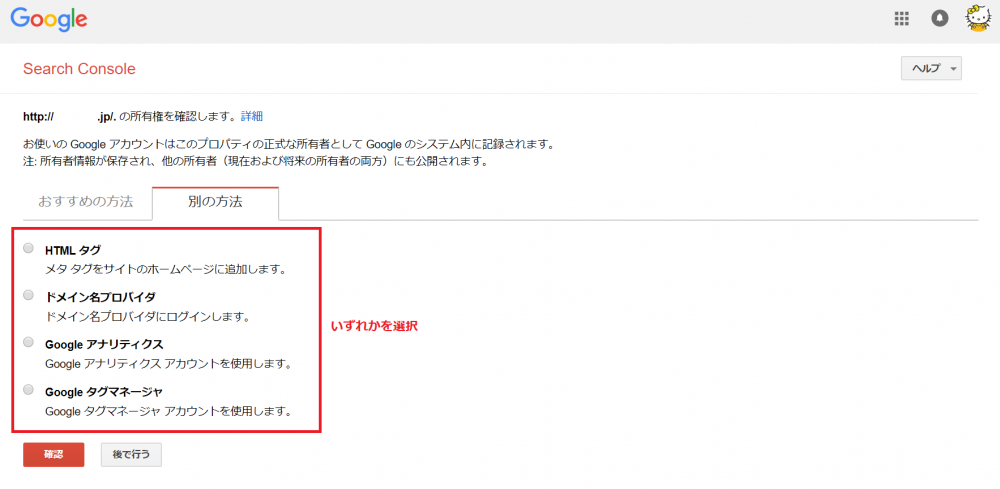
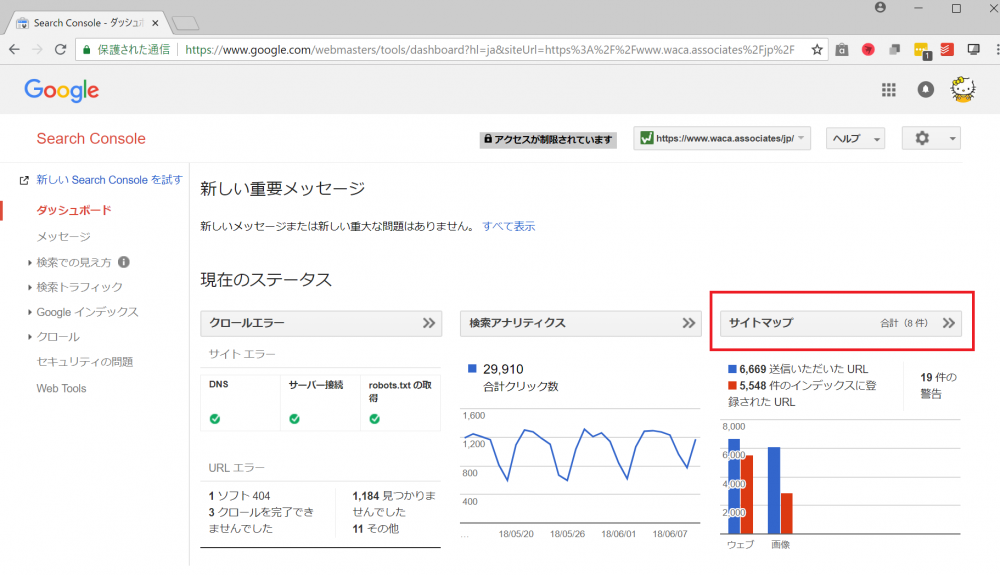 「サイトマップの送信」をクリックします。
「サイトマップの送信」をクリックします。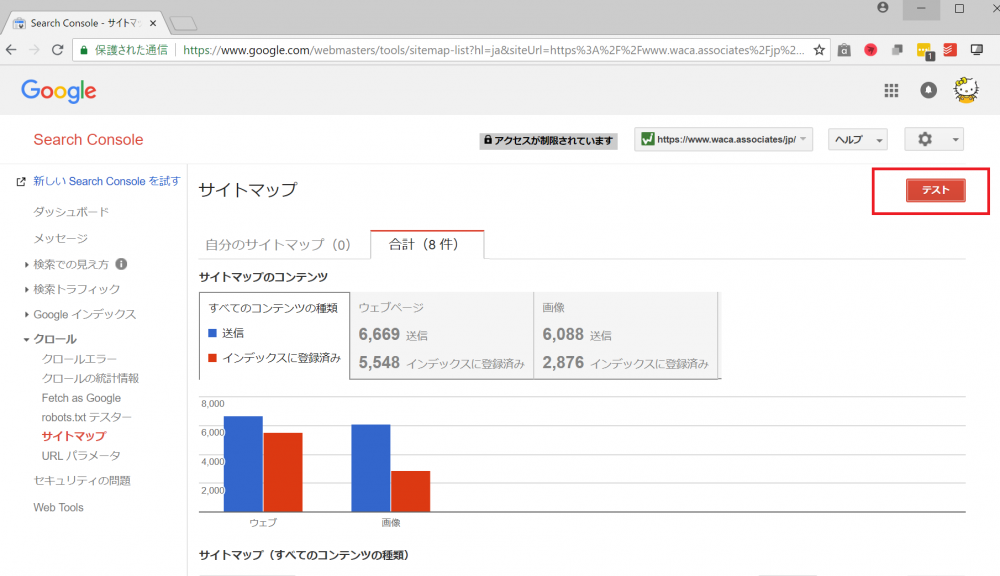 ※私のビューだと「テスト」になってしまいますが、本来なら「サイトマップの追加/テスト」というボタンが出ます。
※私のビューだと「テスト」になってしまいますが、本来なら「サイトマップの追加/テスト」というボタンが出ます。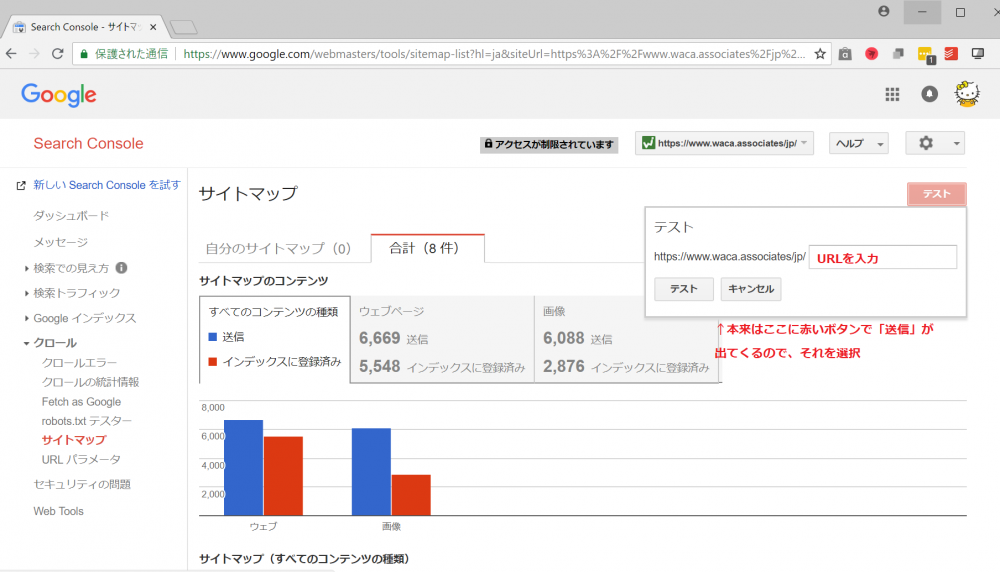 ※私の権限だとテスト・キャンセルしか出てきませんが、本来は「テスト」と「キャンセル」の間に赤い「送信」というボタンが出てきます。
※私の権限だとテスト・キャンセルしか出てきませんが、本来は「テスト」と「キャンセル」の間に赤い「送信」というボタンが出てきます。