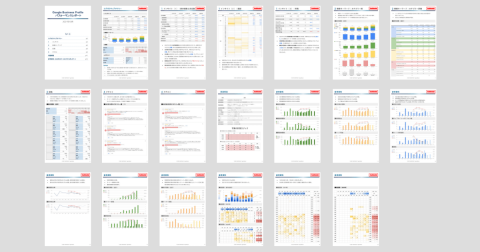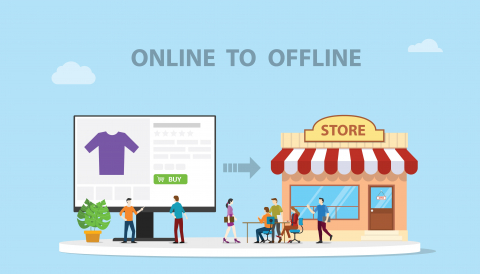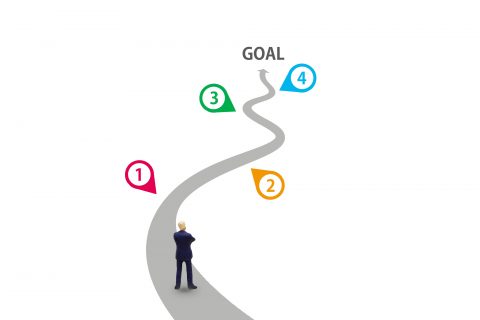みなさん、こんにちは。ウェブ解析士マスターの八木暁史です。
今回は、前回伝えきれなかった、Google ビジネス プロフィールのインサイトの見方とレポーティング方法をお伝えします。
各項目一つひとつにどのような意味や役割があるか徹底的に解説していったらとんでもない量に!
みなさんがお困りのときにこのページを見て問題の解決に貢献できたら幸いです。
なお、前回の記事は以下の記事です。
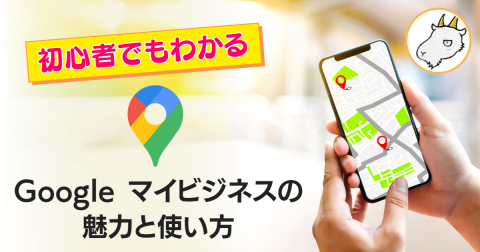
1.「インサイトはまもなく移動します」と表示されているけどどうすればいいの?
Google ビジネス プロフィールの管理画面を開くと、以下の画像のように「インサイトは間もなく移動します」と表示されています(2022年1月31日現在)。

2021年11月4日よりGoogle マイビジネスからGoogle ビジネス プロフィールにサービス名が変わり、現在のインサイトも、どのタイミングから変更になるかは正直わかりません。公式でも新しいプロフィールのパフォーマンスレポートも数カ月以内に新しい指標を追加するアナウンスをされてます。
今後数か月の間に指標がさらに追加され、検索数とプロフィールを見たユーザー数に関する詳細なレポートも利用できるようになります。
パフォーマンス レポートに各指標が追加されると、旧バージョンの指標は最終的に Google マイビジネスのウェブとアプリのプラットフォームから削除されます。
インサイト データの変更 – Google ビジネス プロフィール ヘルプ
現在のGoogle ビジネス プロフィールはGoogle アナリティクスのレポートに比べて取れる指標は多くありませんし、絞り込みなどのセグメントもできません。インサイトで取れるデータに限りはありますが、現状得られるデータでも十分に利活用が可能です。そのためにも、きちんと用語の意味を理解していきましょう。
また、ページの最後に私がクライアントに提出している実際のレポートのサンプルを用意しています。どのようなレポートを作れば良いか悩んでいる方は、参考にしてみてください。
なお、Google ビジネス プロフィールの使い方や、Google ビジネス プロフィールのサービス説明やメリットなどを知りたい方は、こちらをご確認ください。
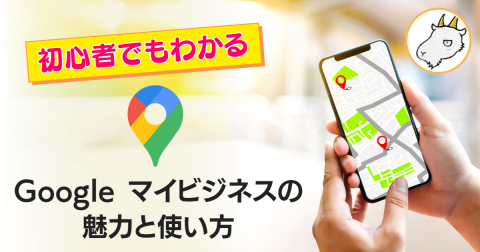
2.新しいプロフィールのパフォーマンス
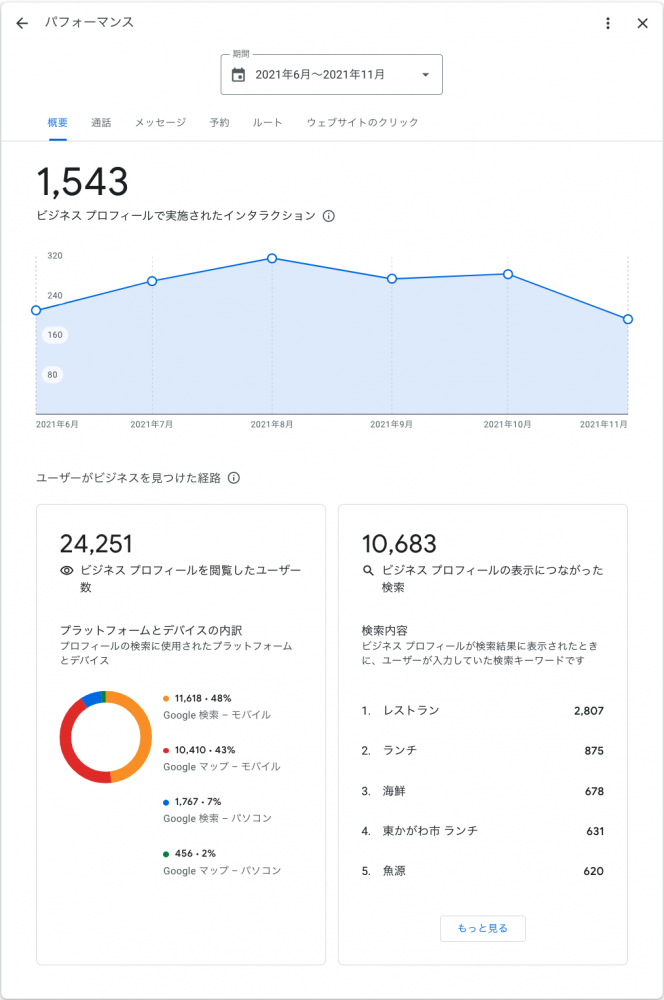
1.新しいパフォーマンスで確認できる項目一覧
現在の新しいパフォーマンスで確認できる種類はGoogle ビジネス プロフィール上のCVに該当するインタラクションの6種類と、ユーザーがビジネスを見つけた経路の2種類の計8種類が確認できます。
■ビジネス プロフィールで実施されたインタラクション
- 概要
- 通話
- メッセージ
- 予約
- ルート
- ウェブサイトのクリック
■ユーザーがビジネスを見つけた経路
- ビジネス プロフィールを閲覧したユーザー数
- ビジネス プロフィールの表示につながった検索
従来のGoogle ビジネス プロフィールのパフォーマンスから、月ごとの期間を指定できるようになり、データをより詳細に確認ができるようになりました。また、インタラクションは通話やルート、ウェブサイトのクリック以外にもメッセージの数や予約の数を確認できるようになりました。
ただし、予約の指標のデータを取得するには、プロバイダ経由で予約を設定する必要があります。くわしくは下記のサポートサイトやGoogle で予約ページをご確認ください。
サポートサイト
サービス提供事業者経由で予約を設定する
https://support.google.com/business/answer/7475773
Google で予約
https://www.google.com/maps/reserve/
概要
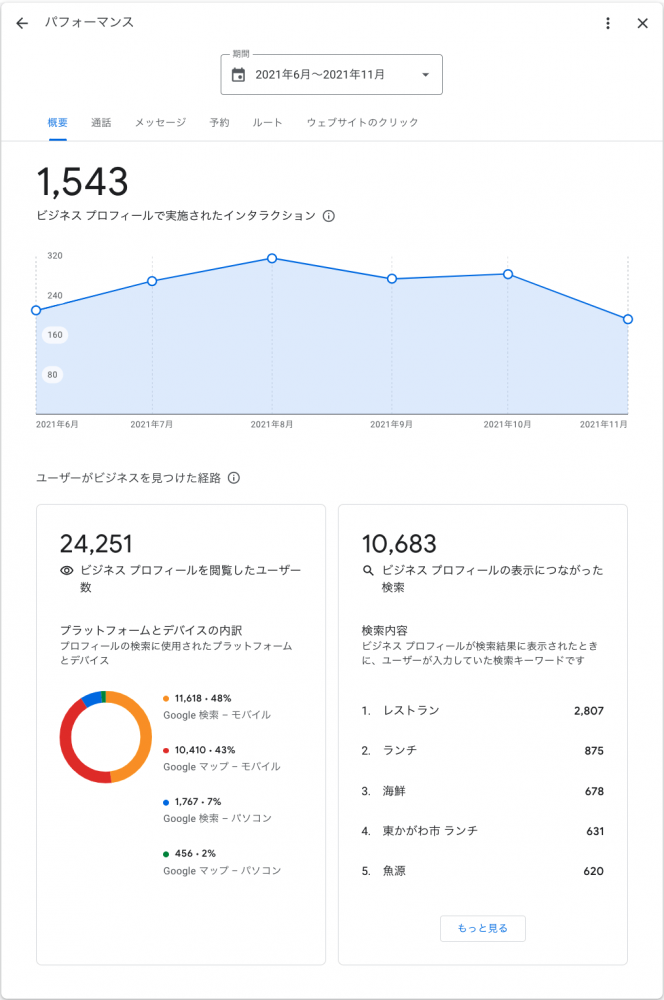
概要は、Google ビジネス プロフィールで実施されたインタラクション数(通話・メッセージ・予約・ルート・ウェブサイトのクリックの合計値)と、ユーザーがビジネスを見つけた経路でGoogle ビジネス プロフィールが表示されたデバイスと方法、そして、そのとき検索されたキーワードを確認できます。
通話
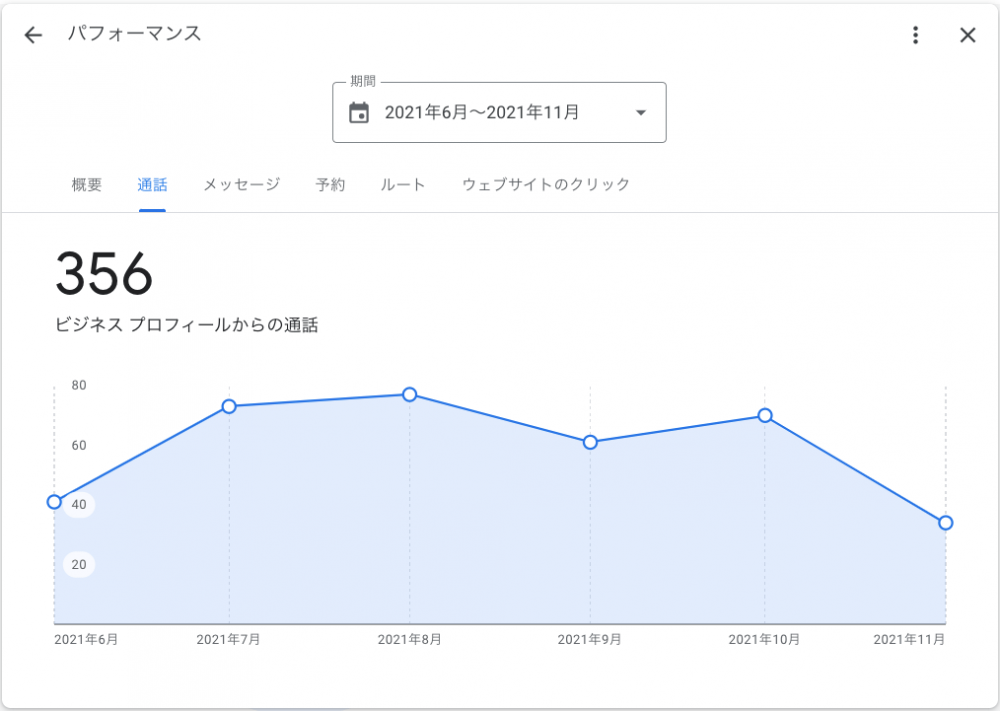
通話に表示される値は、Google ビジネス プロフィール上に掲載される通話ボタンのクリック数です。
そのため通話ボタンを押したけど電話をかけなかった場合でも通話にカウントされますし、パソコン表示された電話番号をスマートフォンでかけた場合はボタンが押されていないのでカウントされません。このため実際の通話数と異なることを理解しましょう。この指標をトラッキングするには、Google ビジネス プロフィールの情報に電話番号の入力が必要です。
ユーザーは直近の空き状況の確認など緊急性が高いときほどお問い合わせフォームからではなく電話で確認する傾向が強いです。同時にGoogle ビジネス プロフィールを見て営業電話をかけてくる場合も通話にカウントされます。最初に自社で通話目的をビジネスかビジネス以外かを数えておいて照らし合わせていくと良いでしょう。
メッセージ
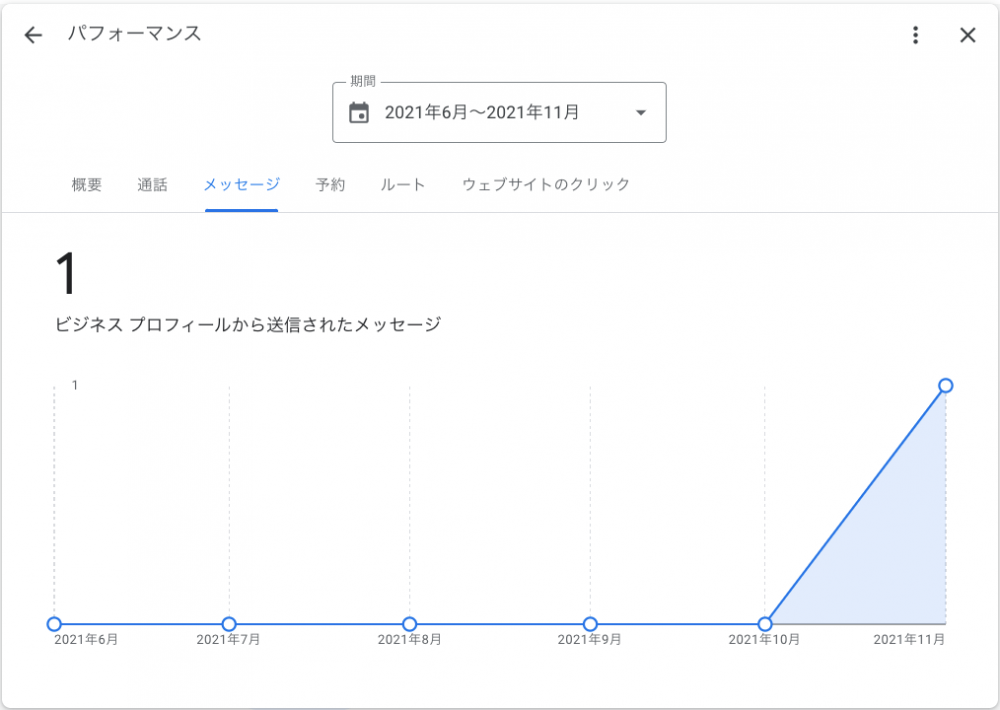
メッセージに表示される値は、Google ビジネス プロフィール上で送信された固有のメッセージの数です。
メッセージはユーザーがGoogle 検索やGoogle マップから店舗のGoogle ビジネス プロフィールを調べ「チャット」をクリックし、実際にユーザーとのやりとりをされたユーザー数になります。Google ビジネス プロフィール上でメッセージ機能を有効にする必要があり、あまり認知度も高くないため、日本では使われているケースは少ないです。
実際に使ってみるとLINEのような感覚で手軽に連絡もでき、お互いに空いた隙間時間で用件を伝えられ、返事が来ればプッシュ通知でアラートも飛んでくるため、使いこなせば便利な機能です。協力してくれるお客様などに一度アナウンスしてみると良いでしょう。
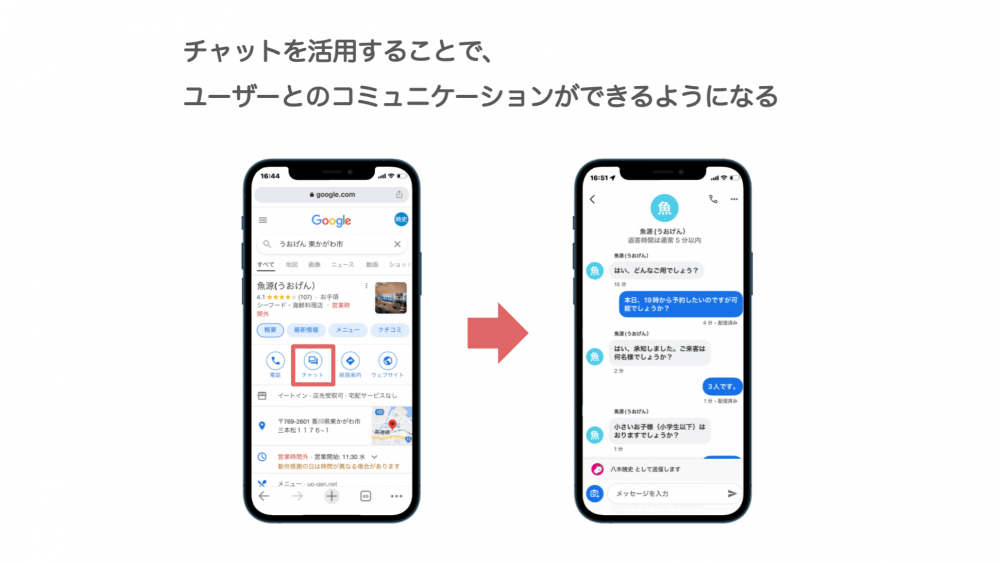
メッセージの設定の仕方
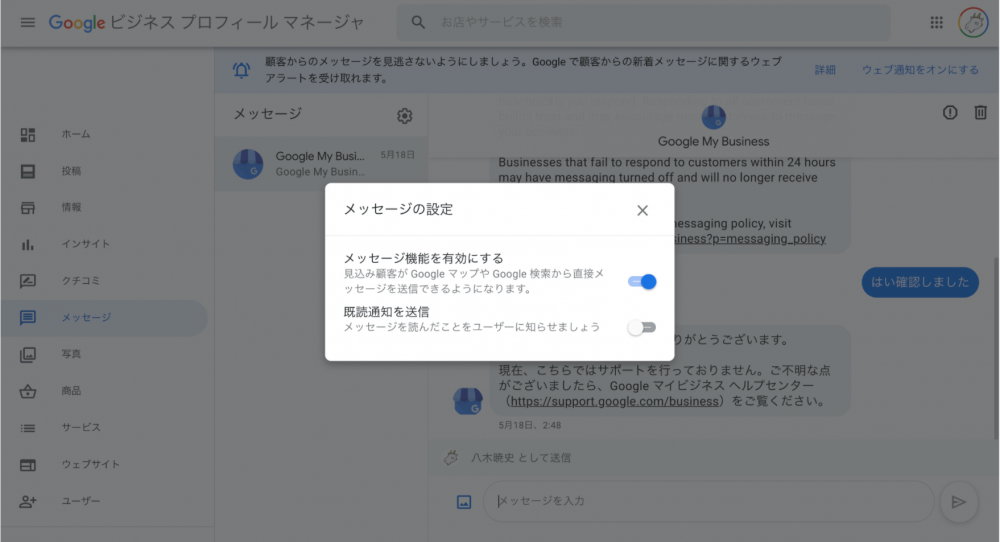
- Google ビジネス プロフィールを開き、左のメニューからメッセージを選択。
- メッセージの歯車マークをクリック。
- メッセージの設定で「メッセージ機能を有効にする」を有効(青マーク)に選択する。(上記で設定は完了ですが、同時に「既読通知を送信」もチェックすると良いでしょう。相手にメッセージを確認している旨を伝えられます。)
メッセージ機能を有効にするとしていない場合の違い
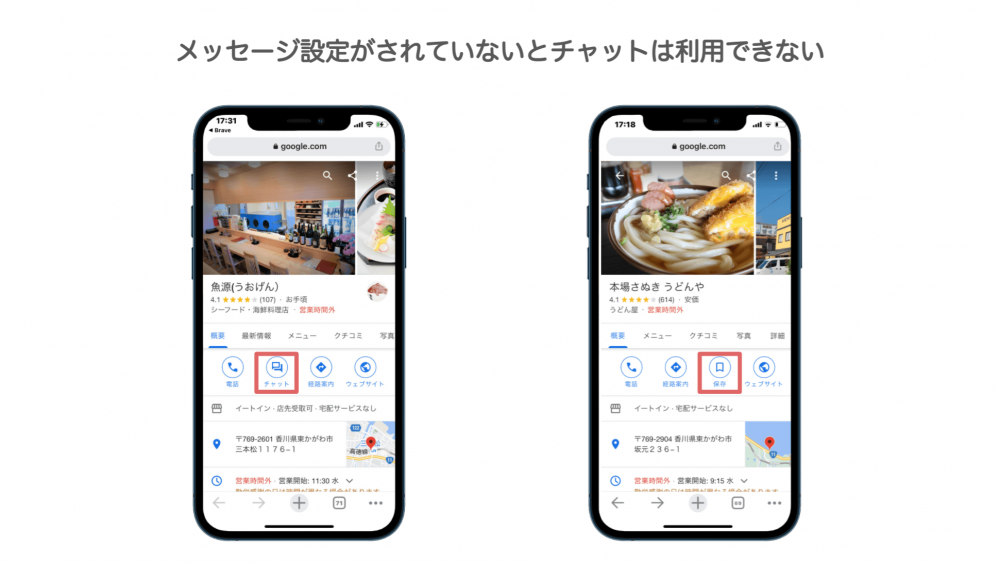
メッセージを有効にしていない場合は、チャットではなく「保存」が表示されます。また、ユーザーがチャット機能を使えるのはスマートフォンのみでPCでは表示されません。
店舗オーナーはGoogle ビジネス プロフィールの管理画面からメッセージのやりとりで対応できるため、デバイス問わず対応できます。
予約
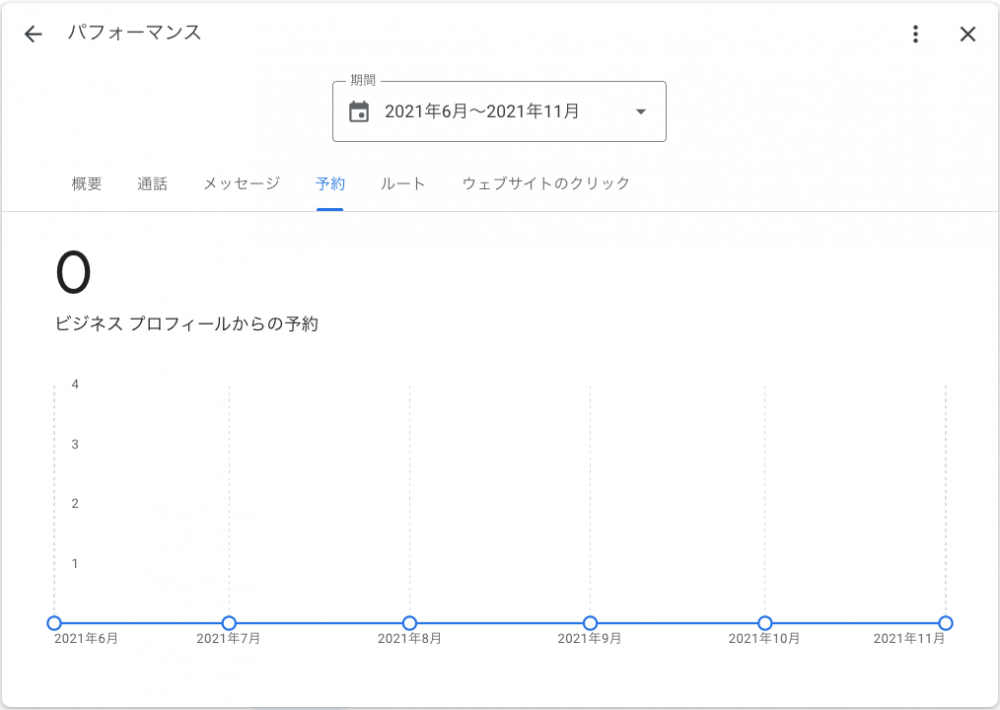
予約で表示される値は、Google ビジネス プロフィールから顧客が予約を完了した数です。
この指標のデータを取得するには、プロバイダ経由で予約を設定する必要があります。公式のヘルプには以下の記載をしています。
別の予約サービス提供事業者経由で予約を管理している場合に、お客様のウェブサービスとアプリサービスで顧客の Google アカウントをシームレスに使用できます。カレンダーをはじめとする Google の人気サービスとも連携が確立しており、予約日時を忘れないよう自動で通知を受けられるなど、顧客にとってもさまざまなメリットがあります。
Google マイビジネスの [予約] タブを使用すると、お客様のビジネス プロフィールの予約履歴を表示して「Google で予約」経由の予約を確認できます。
サービス提供事業者経由で予約を設定する – Google ビジネス プロフィール ヘルプ
「Google で予約」はレストランや美容室、フィットネスジムなどで利用でき、自社や他社のウェブサイトを介さずGoogle 検索やGoogle マップ上で予約を完結できます。
ユーザーの利便性を考えると導入の検討の余地は十分にあるでしょう。
ルート
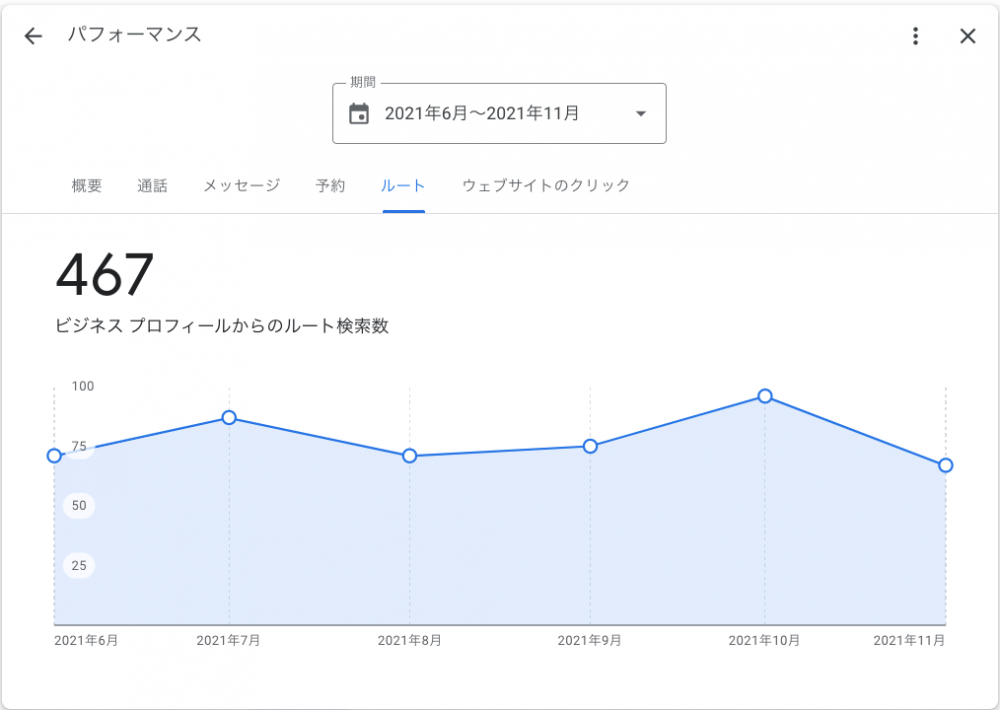
ルートで表示される値は、お客様のビジネスまでのルートを検索したユーザー数です。
誤タップによる複数回のタップ数やルート検索まで進んだが途中でルートの探索をやめた方、スパムなどのコンピューターによる操作によって集計されたデータは入らないように設計されています。ただし、同一人物であってもスマートフォンとPCの利用など複数のデバイスでのカウントはされる場合があります。
現在この設定はテストの段階とアナウンスされ、また変わる場合もあるかもしれません。旧バージョンのインサイトではルートを検索したユーザーの地図情報がわかります。組み合わせて活用することでどこのエリアが商圏なのか把握するうえで役立つでしょう。
ウェブサイトのクリック数
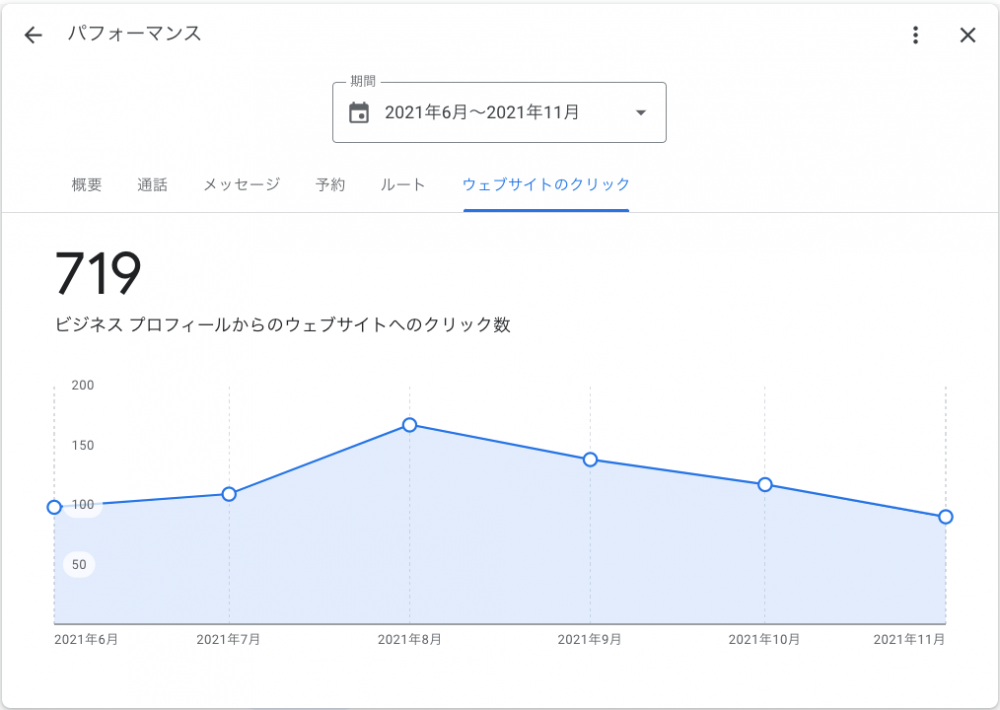
ウェブサイトのクリック数に表示される値は、Google ビジネス プロフィールに表示されたウェブサイトへのリンクのクリック数です。
自社サイトのURLを設定するとGoogle 検索やGoogle マップでウェブサイトの導線を設置できます。
ビジネス プロフィールを閲覧したユーザー数
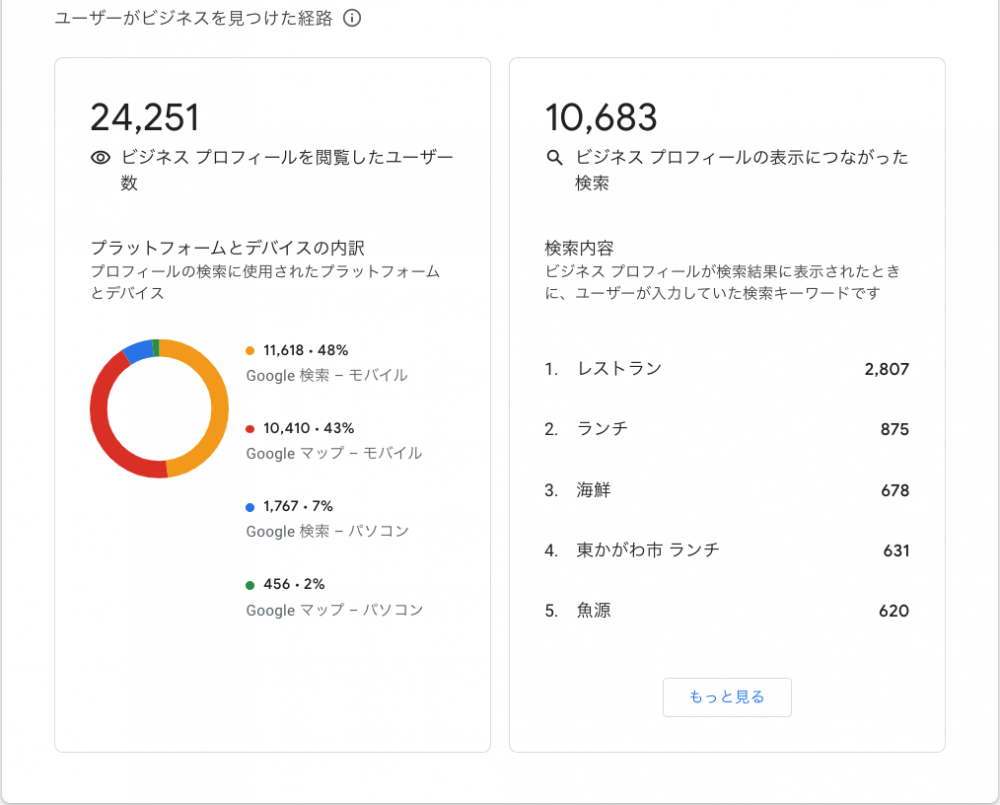
ビジネス プロフィールを閲覧したユーザー数は、Google ビジネス プロフィールを閲覧したユニークユーザーの数です。
複数のデバイスやプラットフォーム(1ユーザーのパソコンとスマートフォンからのアクセスやGoogle マップとGoogle 検索の同時利用など)でアクセスした場合は、重複してカウントされる場合があります。各デバイスやプラットフォームごとの集計は、ユーザーは1日1回のみのカウントになり、同日に複数回訪問してもカウントされることはありません。
ビジネス プロフィールの表示につながった検索
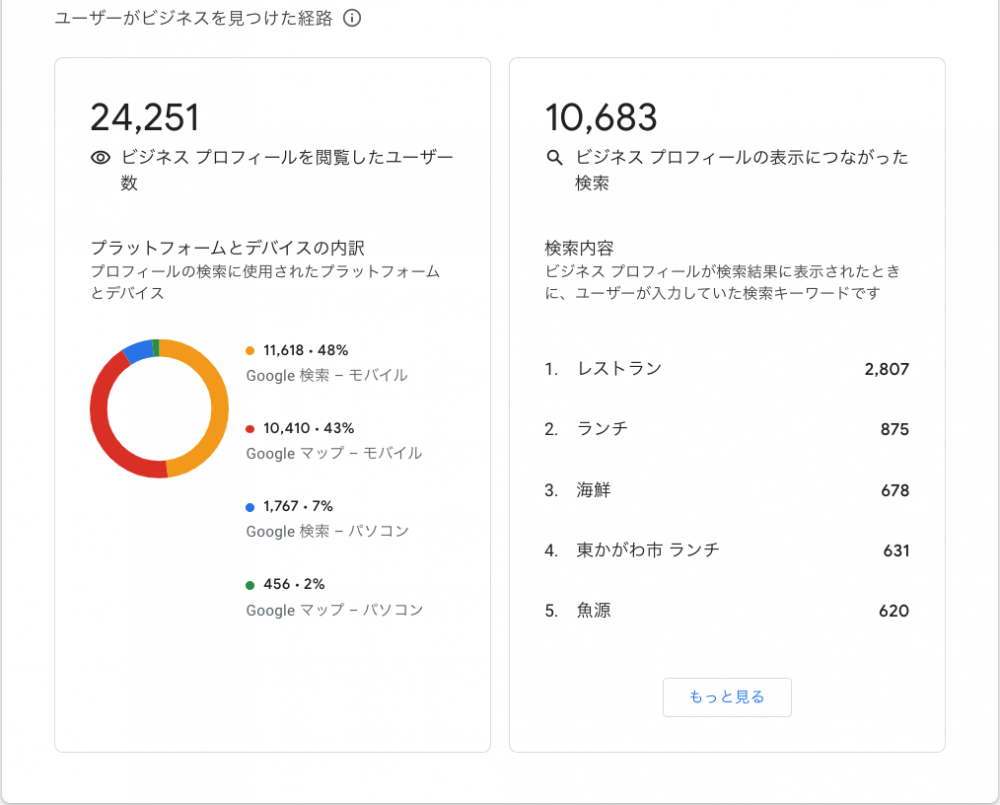
ビジネス プロフィールの表示につながった検索は、Google ビジネス プロフィールの表示で検索に使用された検索キーワードです。
指標は毎月月初に更新され、当月の検索キーワードは確認することはできません(2022年1月31日現在)。また、月初であっても更新が反映されるまで5日ほどかかっています。
デフォルトの検索キーワードは上位5つが表示されていますが、6位以下も確認できます。ページ内の「もっと見る」をクリックすると100位まで表示され、「さらに読み込む」をクリックすると101位以下も表示されます。
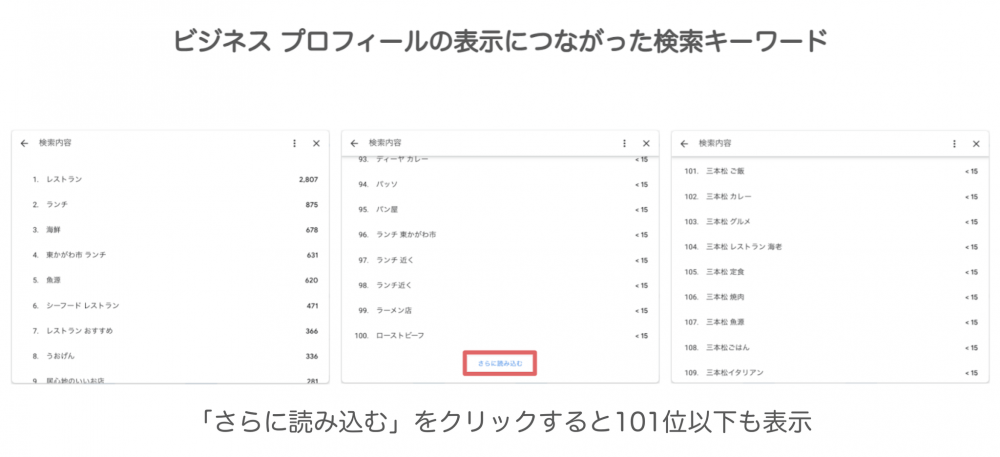
Google 検索で自社にどのようなキーワードでたどり着いているかの確認は実際のビジネスシーンでユーザーを知ることにつながり、役立ちます。
実際に表示された主要キーワードをデバイスとプラットフォーム(Google マップやGoogle 検索)で調べて確認することをおすすめします。そうすることで自社がどのように見られているかがわかるほか、競合他社はどのようなアプローチをしているのかなども把握できます。
競合他社を把握すると、実際に自社がどのような施策を実施すると良いかがさらに明確になるでしょう。
2.期間の設定
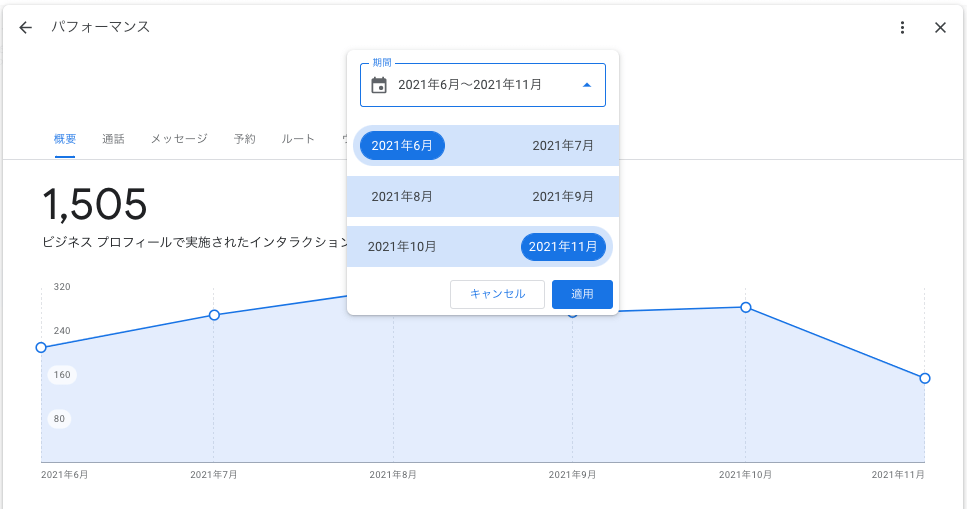
現在の新しいパフォーマンスでは、最大過去6カ月の月ごとのデータを任意の月を指定できるようになりました。また、1カ月のデータを選択すると、日別のデータが表示されます。
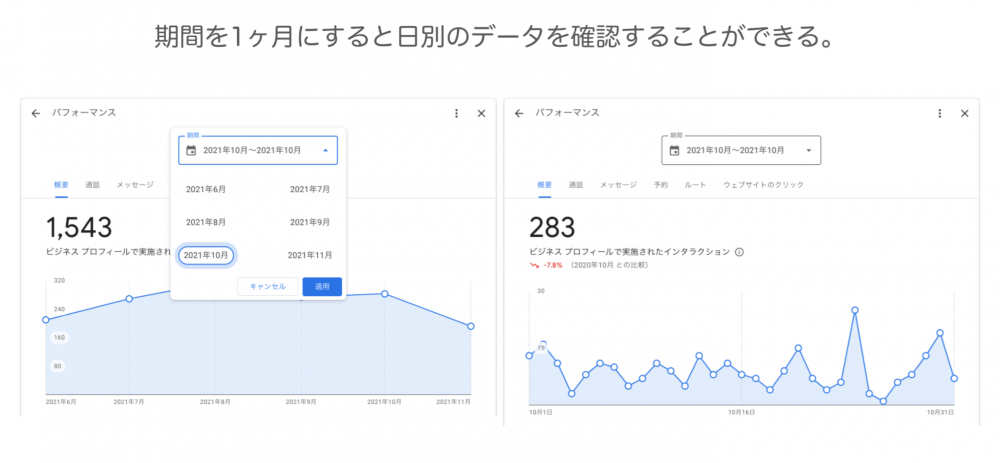
ただし、当月のデータを選択すると、データ集計期間中と重なり、直前のデータは表示されません。Google ビジネス プロフィールのヘルプページにも「更新が反映されるまで5日ほどかかることがあります。」と記載されていますので、当月のデータの把握するうえでは反映されていないデータ期間があることを考慮して活用するようにしましょう。
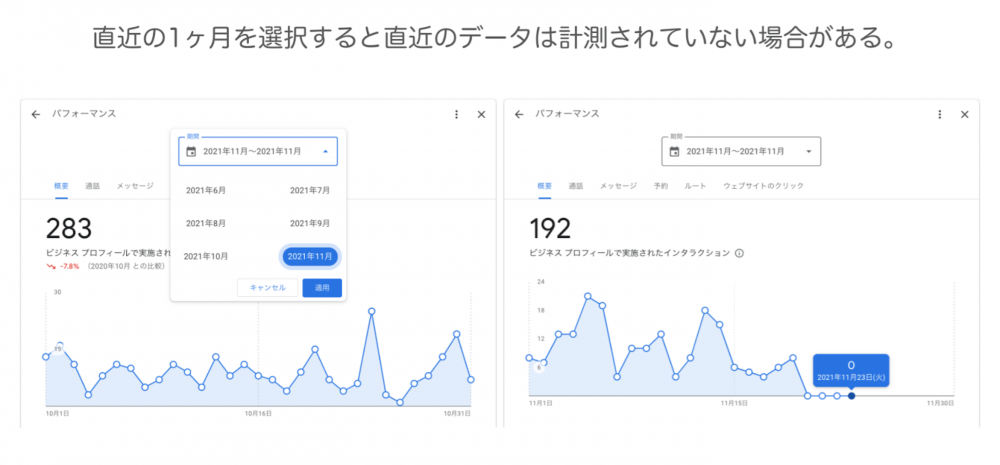
3.Google 検索やGoogle マップ上でもインサイトの確認が可能
新しいインサイトはビジネスプロフィールの権限を持っているGoogleアカウントでログインしていればGoogle 検索やGoogle マップ上でも確認できます。この機能はスマートフォンとPC共に使えるため、Google ビジネス プロフィールのウェブサイトに進まなくても確認できます。ここでは、Google 検索とGoogle マップでどのように表示されているかをお伝えします。
Google 検索
管理されているGoogle アカウントで自社を調べるとページ上部に「Google に掲載中のあなたのビジネス」が表示されます。
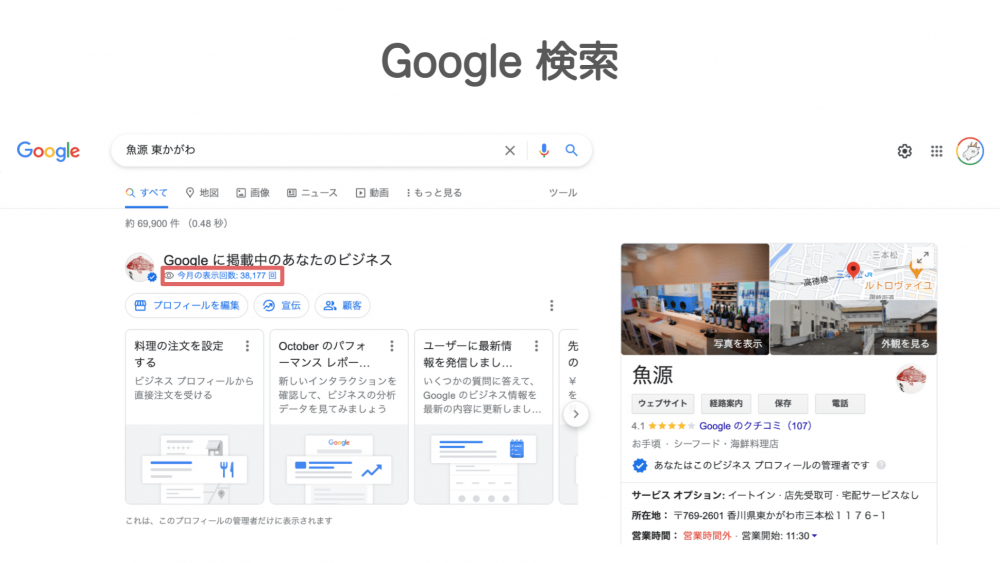
この赤枠の「今月の表示回数」をクリックすると、新しいパフォーマンスの確認ができます。
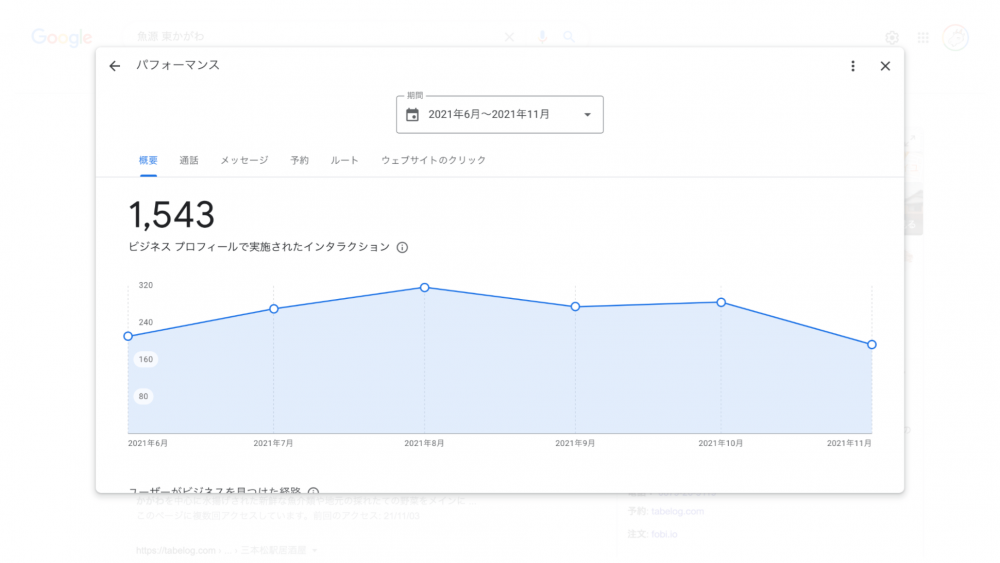
Google マップ
現在のGoogle マップではログインしたアカウントで流入すると「ビジネス プロフィールを管理」と「今月の表示回数」が表示されます。Google 検索のように現段階では新しいパフォーマンスへの導線は用意されていますが、公式のヘルプによると近々Google マップにも用意される予定になっています。
パフォーマンス レポートは、現在 Google 検索でご利用いただけますが、まもなく Google マップにも導入される予定です。
インサイト データの変更 – Google ビジネス プロフィール ヘルプ
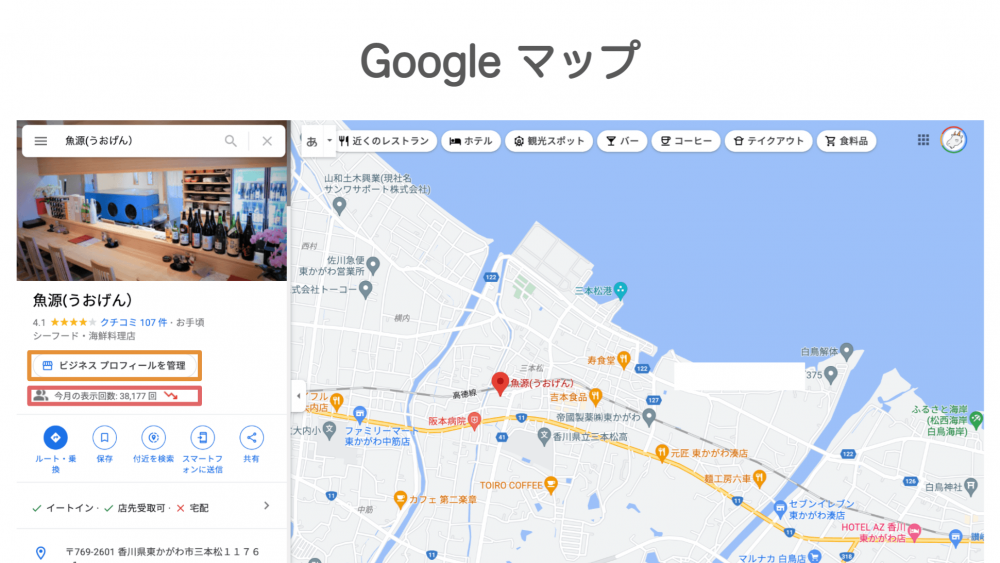
Google マップの「ビジネス プロフィールを管理」をクリックするとGoogle 検索の結果に進みます。
なお、掲載されている表示回数はGoogle 検索とGoogle マップ共に同じ数字であり、現在の新しいパフォーマンスには表示されていない項目になります。今後新たな指標が追加予定となっているので、新しいパフォーマンスレポートの開発を楽しみに待ちましょう。私も、新しいパフォーマンスが見つかり次第こちらにアップする予定です。
3.現在のプロフィールのパフォーマンス
現在表示されているプロフィールのパフォーマンスは以下の9つになります。
- ユーザーがあなたのビジネスを検索した方法
- ユーザーがビジネスを見つけた Google サービス
- ユーザーの反応
- ルートのリクエスト
- 電話
- ビジネスが認知されている要因
- 混雑する時間帯
- 写真の閲覧
- 写真の枚数
ビジネスが認知されている要因や混雑する時間帯など一部のパフォーマンスは登録されているカテゴリによって表示されないものもあります。また、新しいパフォーマンスと計測指標が重複している項目もあります。そのため、新しいプロフィールのパフォーマンスレポートも今後は新たな指標が追加される予定で、最終的には現在の Google ビジネス プロフィールの項目は削除される予定です。
パフォーマンス レポートに各指標が追加されると、旧バージョンの指標は最終的に Google マイビジネスのウェブとアプリのプラットフォームから削除されます。
インサイト データの変更 – Google ビジネス プロフィール ヘルプ
データの算出は、直近の1週間、1カ月、四半期(3カ月)のデータです。任意の期間を指定することはできません。もし、データの算出で任意の期間を出したい場合は、後述の「一括でインサイトを管理する方法」をご参照ください。
1.ユーザーがあなたのビジネスを検索した方法
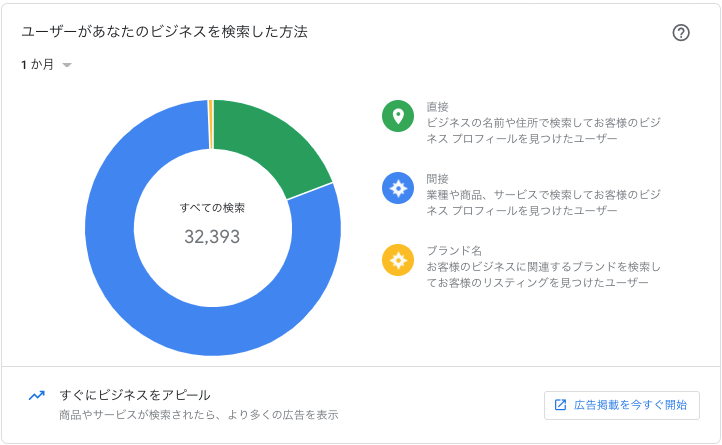
自社の店舗をどのように検索したかを「直接」「間接」「ブランド」の3つのグループに分けて、検索したユーザー数と割合を確認できます。ダッシュボードのグラフをクリックすれば、それぞれの検索方法でお客様のビジネスを見つけたユーザーの数と割合が表示されます。
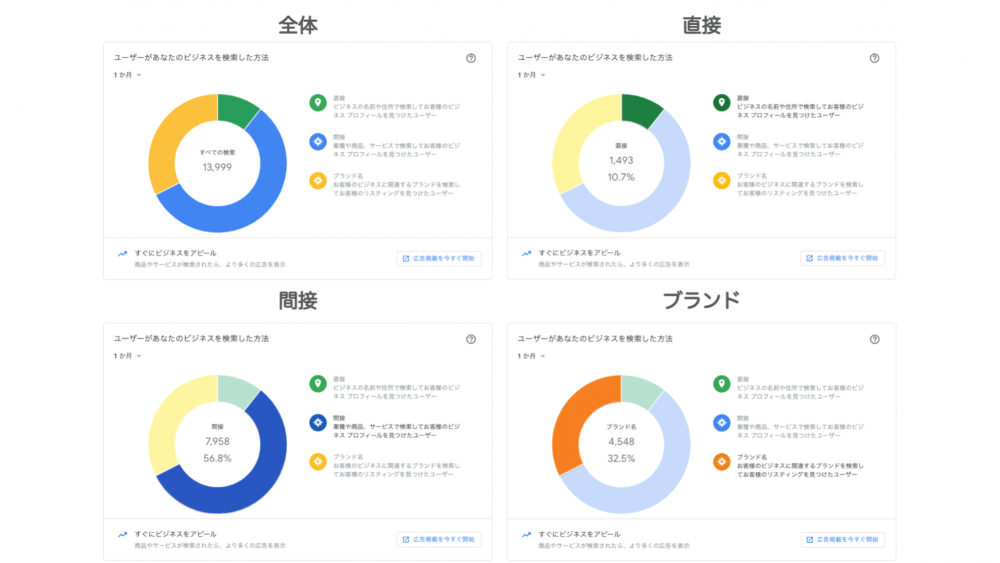
次に直接と間接とブランドがそれぞれどのような役割をもつかを確認します。
| 種類 | 意味 |
|---|---|
| 直接 | お店の名前や住所を直接検索した回数 |
| 間接 | 提供している商品やサービス、またそのカテゴリを検索した際にお店のリスティングが表示された回数 |
| ブランド | Google がすでにブランドと認知している検索クエリで流入した回数 |
この3つの分類が実際にどのような形でユーザーの目にとまっているのかをそれぞれ確認していきましょう。
直接検索数
直接はお店の名前や住所を直接検索した回数です。
スマートフォンやパソコン画面だと下記のように表示されます。スマートフォンは検索結果の一番上、パソコンは右カラムに表示されているときに直接検索と判定されます。
検索例:マクドナルド 目黒不動前店
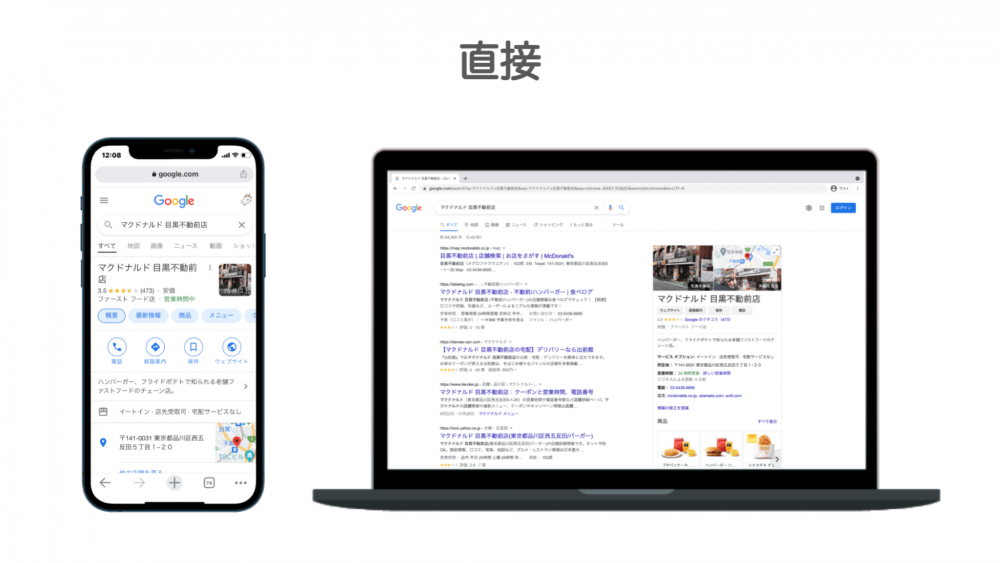
間接検索数
間接は提供している商品やサービス、またそのカテゴリを検索した際に、ナレッジパネルでお店の情報が表示されたものです。
ナレッジパネルに掲載される際、飲食店の場合だと料理のアイコンのついたピンが表示されます。間接の場合は、お店の写真のサムネイルが表示されてます。
ナレッジパネル
ナレッジグラフに存在する対象(人、場所、組織、物事など)を検索したときに Google に表示される情報ボックスです。 あるトピックに関する概要を簡単に確認できるようにするためのものであり、ウェブ上で利用可能なコンテンツについて Google が把握している内容に基づいています。
ナレッジパネルについて – ナレッジパネル ヘルプ
検索例:ハンバーガーショップ 目黒
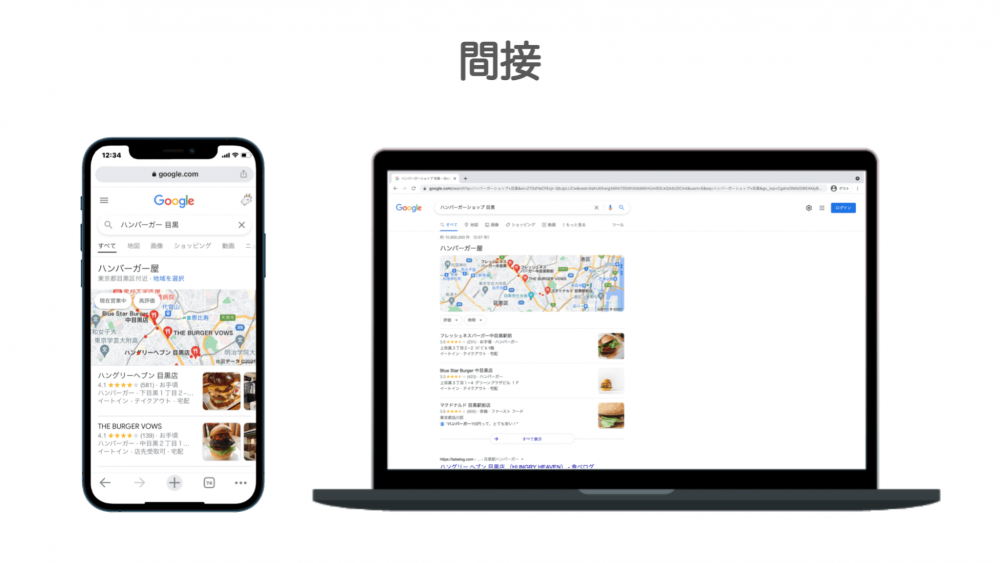
間接は一見、ボタンが表示されていませんが、行きたいお店をタップすると「電話」「ルート」「共有」が表示されます。
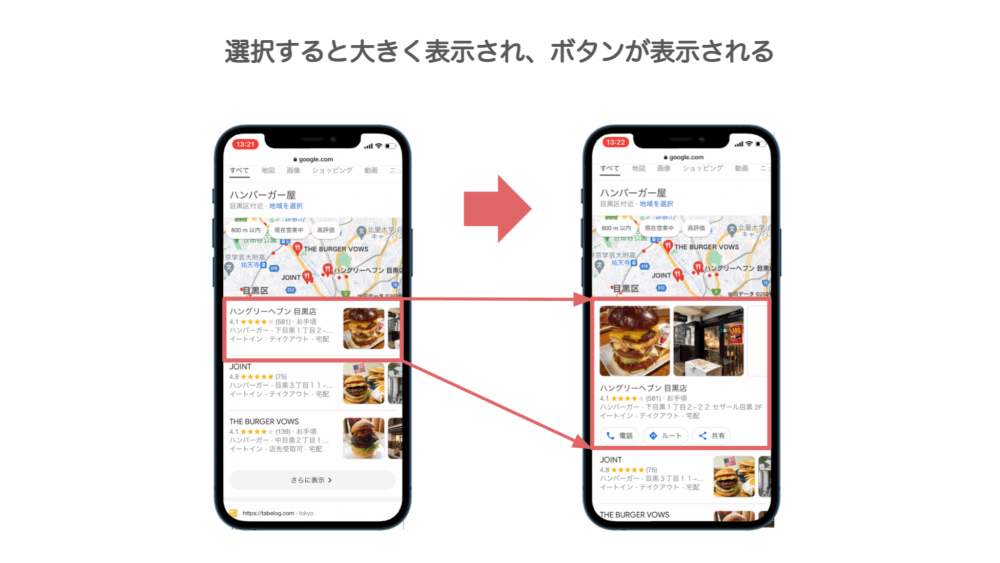
ブランド検索数
ブランドはGoogle がすでにブランドと認知している検索クエリで流入した際に、ナレッジパネルでお店の情報が表示されます。ブランドの場合、該当されたピンにABCのアルファベットが表示されます。
検索例:マクドナルド
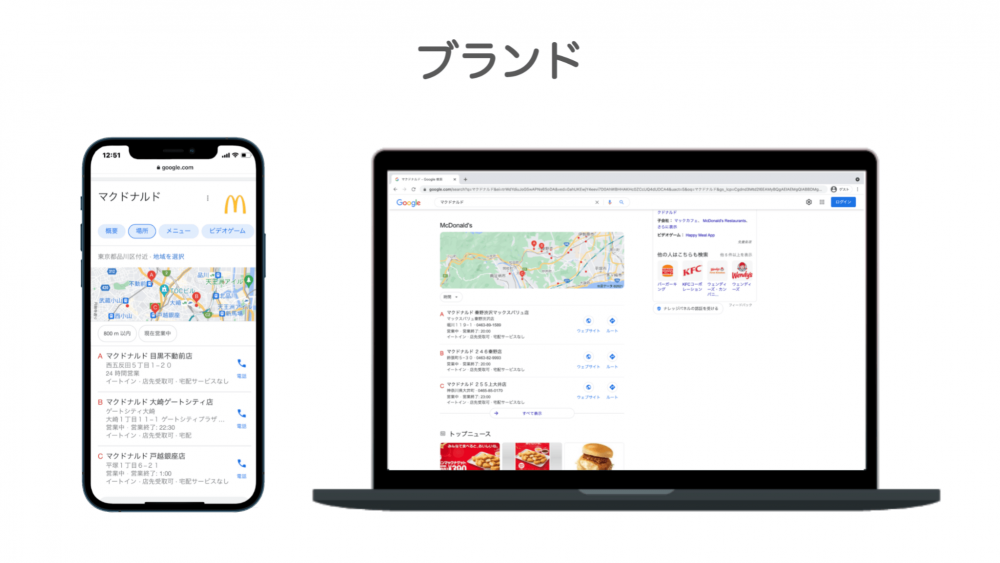
間接とブランドの違いと見分け方
間接とブランドの場合、ナレッジパネルで表示されますが、いくつか異なる点があります。
例えば、地図上のアイコンが異なります。マクドナルドなどの飲食店の場合、料理のアイコン、ブランドの場合はABCのアイコンで表示されます。また、間接はサムネイル、ブランドの場合はウェブサイトへのリンクとルート探索のボタンが表示されます。スマートフォンでは、ブランドの場合は電話のボタンが表示されます。
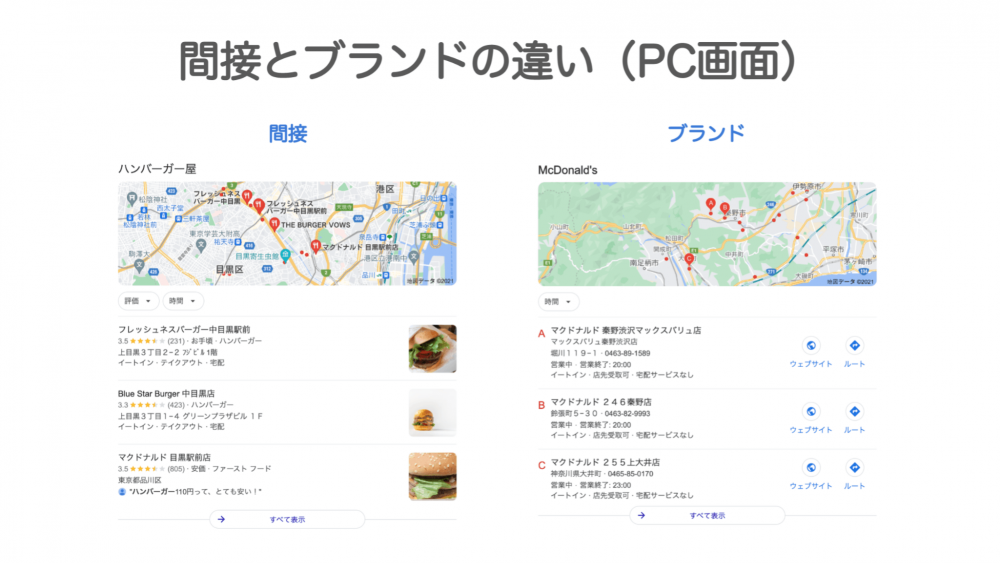
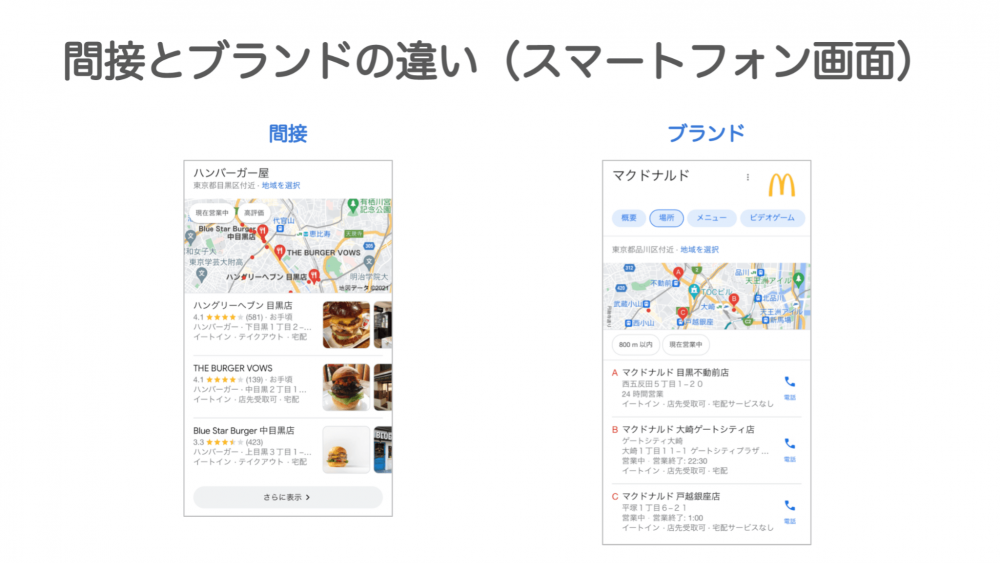
ブランドの判定基準、登録や申請はできるのか?
ブランドはGoogleが独自に判断し、自動生成されています。
個人で登録や申請をできるものではありません。Google は、ナレッジパネルの作成やランキングを上げるためのリクエストや金銭の受け取りには一切応じていません。このような検索アルゴリズムの詳細は、すべてのユーザーにとって可能な限り公平なランキングシステムを構築するため機密情報となっています。
2.ユーザーがビジネスを見つけた Google サービス
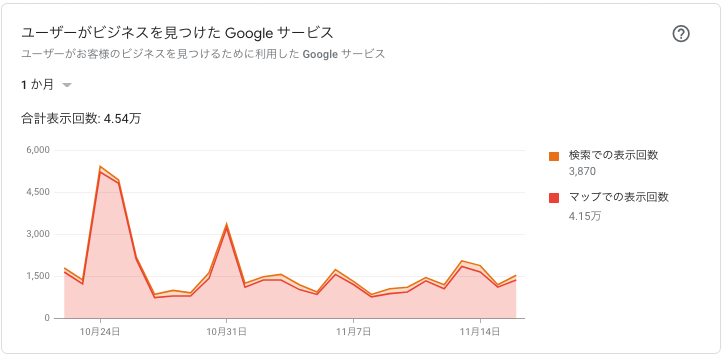
ユーザーがビジネスを見つけた Google サービスでは、Google 検索や Google マップでお店を見つけたユーザー数を確認できます。
コロナ禍の緊急事態宣言などで人の行動が制限されると、Google マップの利用数が減るため、実際に人の流動数の傾向を把握できます。また、日付軸で表示されるので、イベントの実施したときの反応など傾向を把握できます。グラフはユーザーがあなたのビジネスを検索した方法と同様に絞り込めます。
積み上げ面グラフの場合、個別に確認をしないと、量の変化が確認しづらいため、個別でも確認できるようにしましょう。
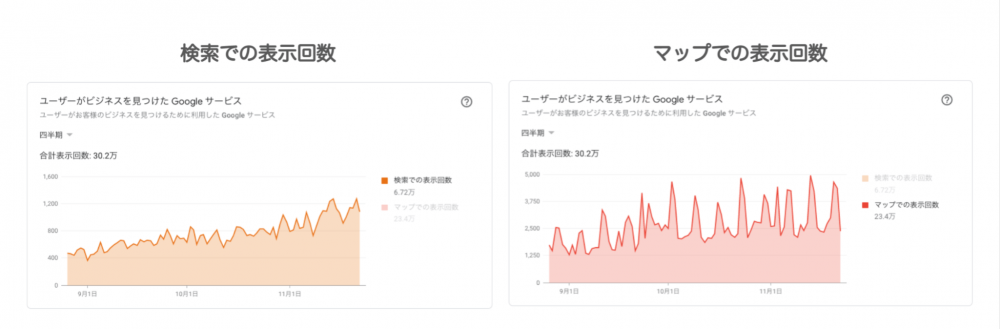
3.ユーザーの反応
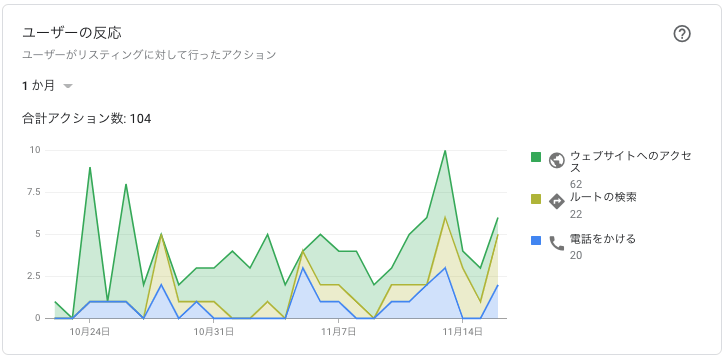
ユーザーの反応では、ユーザーが Google でお店を見つけてからどのような行動をとったかを確認できます。
新しいパフォーマンスにはこの3つの指標以外にも「メッセージ」や「予約」の項目もありますが、旧バージョンには表示されていません。正確に把握する場合は新しいパフォーマンスを使うと良いでしょうが、予約の登録やメッセージの利用頻度を考えると旧バージョンでも使えなくはありません。現段階ではどちらの指標を使うかは自身の好みでも問題ないでしょう。
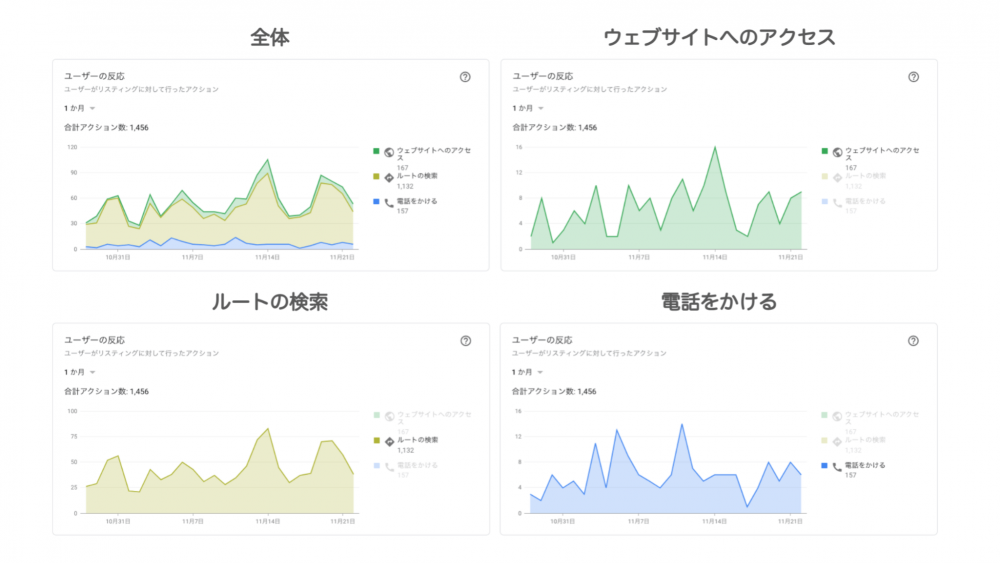
合計アクション数
合計アクション数は、「ウェブサイトへのアクセス数」「ルートの検索」「電話をかける」の合計数です。
ウェブサイトへのアクセス
ウェブサイトへのアクセスはウェブサイトを閲覧したユーザー数です。
ルートの検索
店舗までのルートをリクエストしたユーザー数です。
電話をかける
Google ビジネス プロフィール経由で電話をかけたユーザー数です。
これらのアクションはGoogle ビジネス プロフィールに表示されるボタンをクリックした回数になります。1ユーザーが3回クリックすれば、数字は3とカウントされます。また、ボタンで表示されているがインサイトには表示されていない「保存」はどのアクションにも含まれません。
4.ルートのリクエスト
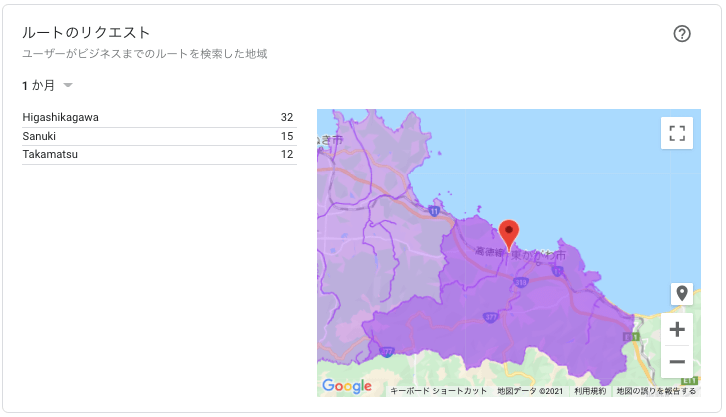
ユーザーの反応で「ルートの検索」を実行したユーザーの地域を確認できます。ルートのリクエストの地図情報からお店に足を運ぶユーザーのエリアがわかるため、実店舗の商圏分析に役立ちます。地図を広げるとそれに合わせて表示される地域名が表示されます。
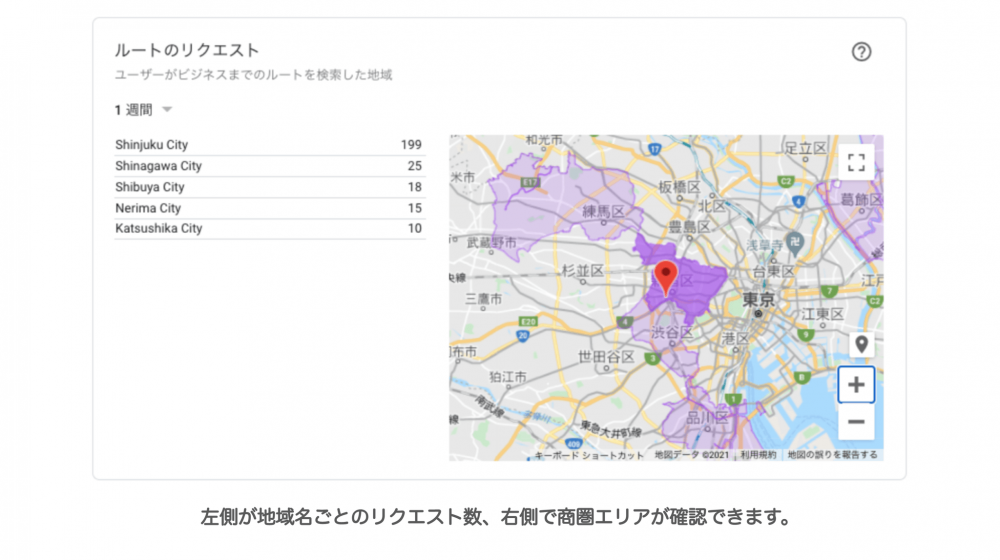
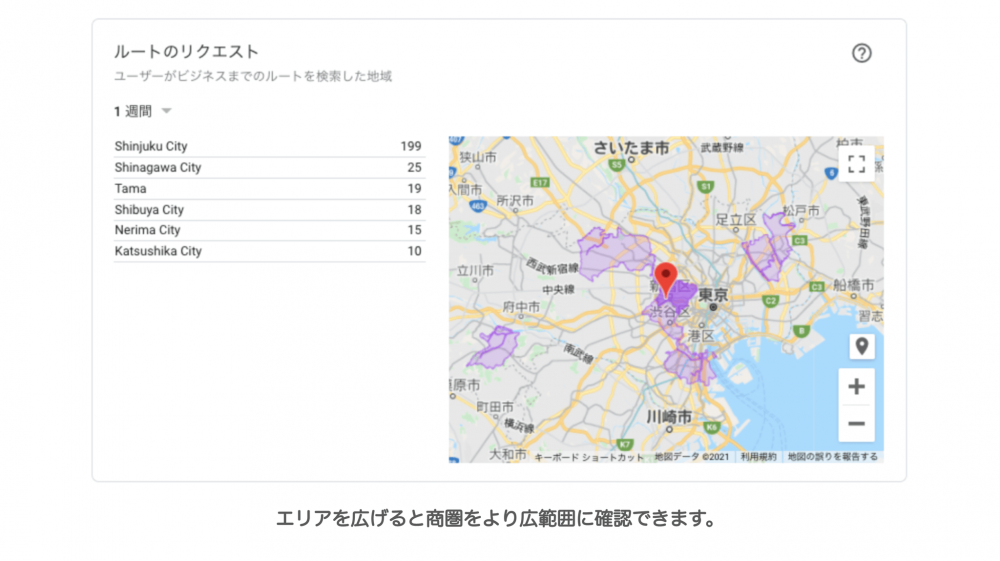
ただし、あまりに大きく広げると「日本」という範囲になるので、適切な範囲へ調整しましょう。
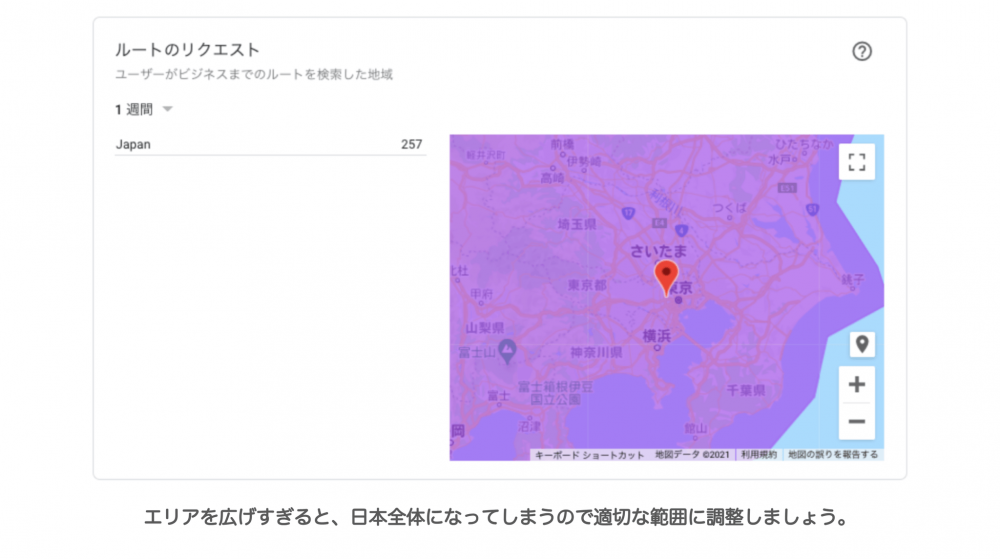
5.電話
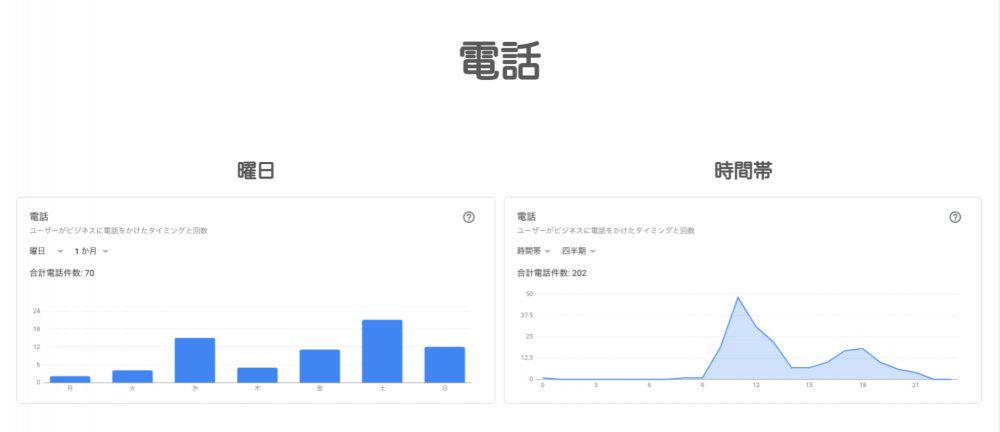
電話の項目は「曜日」と「時間帯」の2つの指標を確認できます。曜日と時間帯の掛け合わせはできません。
この指標を見ることで、曜日や時間帯にどのくらい集中しているかを判断できます。どの曜日やどの時間帯に電話が多いかがわかることで、店舗で電話対応すべき時間帯を把握できますし、広告の配信のタイミングを調整できます。
6.ビジネスが認知されている要因
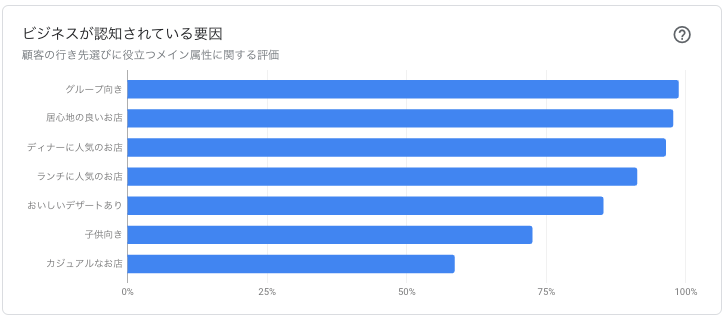
ビジネスが認知されている要因の項目は、カテゴリがレストランやカフェなど飲食店の場合にインサイトに掲載されます。お店についてのユーザーの意見(例:居心地が良い、ロマンチック、カクテルで有名など)を確認できます。
顧客の意見はそれぞれの体験や他社と比較して相対的に評価するため主観的で指標としての正確性には欠けますが、お店の雰囲気や居心地についての評価は、店舗にとって貴重な情報になると考えられます。
また、これらの情報の一部はGoogle ビジネス プロフィールの「情報」の属性からも登録できますが、多くの場合はGoogleからのアンケートによるものです。また、この情報の一部はハイライトでも掲載されてます。
7.混雑する時間帯
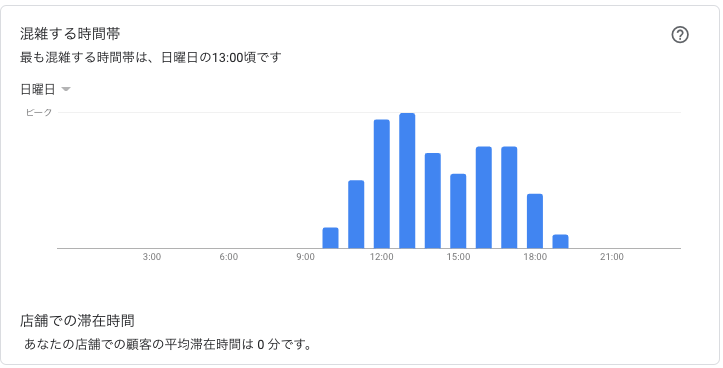
混雑する時間帯の項目は、来店する店舗の混雑状況が各曜日の時間帯で表示されます。この情報源になるデータは、Google ロケーション履歴を有効にしているユーザーから集計した匿名データを元に割り出されて算出されます。データが十分に集まると、混雑する時間帯や、店舗での待ち時間、滞在時間が表示されます。これらの情報はオーナー自ら手動で操作や加工・編集することはできません。
このデータで曜日別に見ると同じ店舗であっても曜日によってどのくらい差があるのかわかります。複数の店舗を運営しているオーナー様は各店舗の曜日ごとの状況などを把握することは困難です。このようなデータもひとつの指標として活用すると良いでしょう。
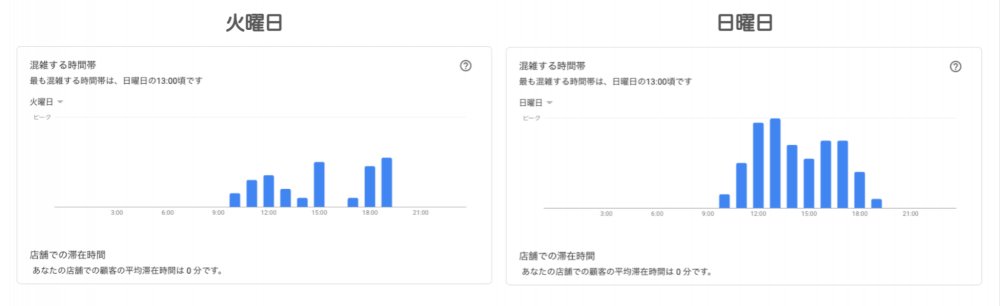
上図は同じ店舗の火曜日と日曜日の比較になります。グラフを見ると日曜日の店舗の混雑状況が一目瞭然です。
8.写真の閲覧
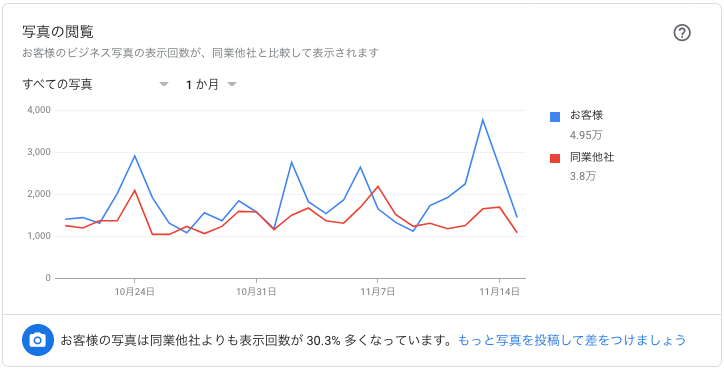
写真の閲覧の項目は、Google ビジネス プロフィールに掲載した写真の閲覧数になります。周辺地域に同業他社が十分にある場合、お客様の写真データを同業他社の写真データと比較した折れ線がグラフに表示されます。この折れ線グラフも比較していますが、長く運用していくと同業他社と差が開いてしまい、同業他社がわからなくなる場合があります。そのときはグラフを同業他社に絞り込むことで把握できます。
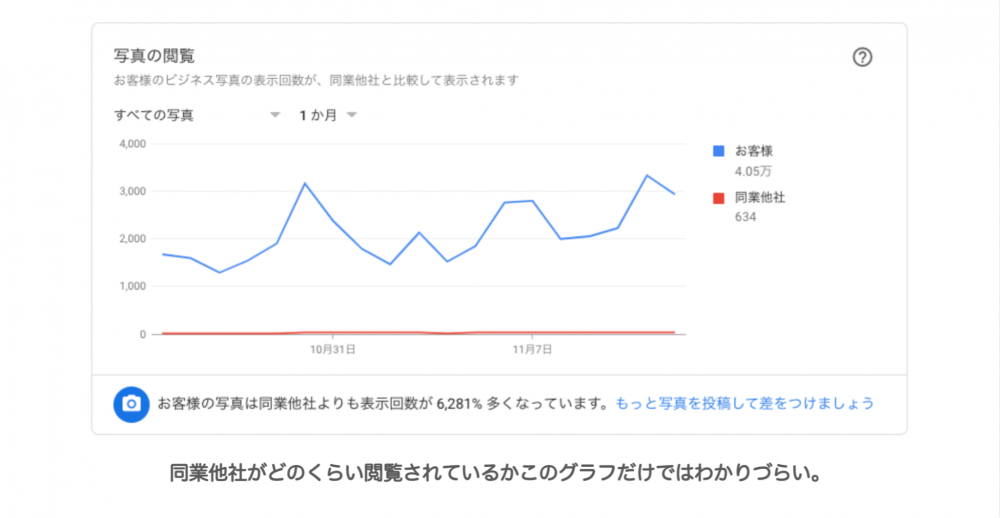
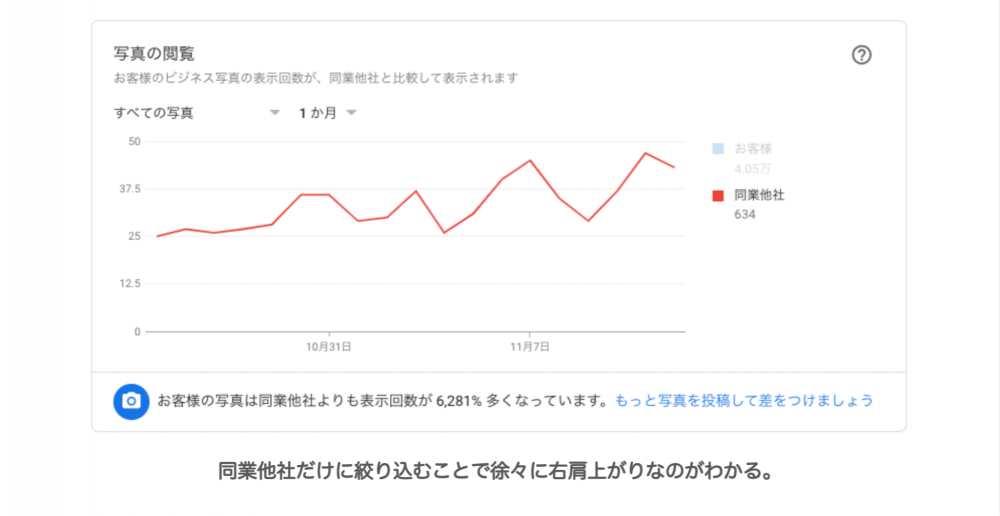
9.写真の枚数
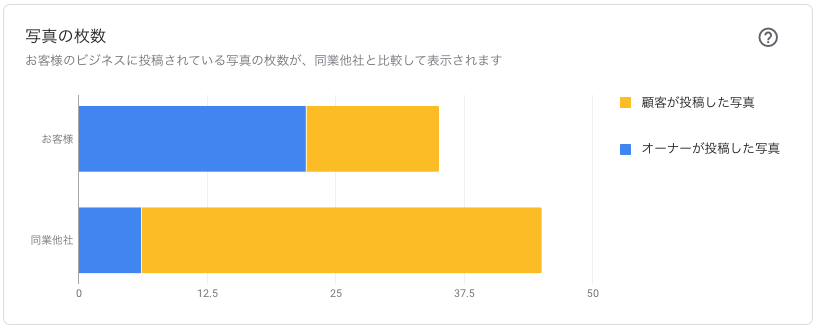
写真の枚数は、投稿された写真の枚数が表示されます。実際のGoogle ビジネス プロフィールの写真の「オーナー提供」と「ユーザー提供」とは必ずしも合致しませんので、あくまでも傾向値として把握するようにしましょう。
写真も今までのグラフと同様に絞り込んで比較できます。合計枚数だけで判断するのではなく、オーナーが投稿した写真数と顧客が投稿した写真数と分けて対策を考えましょう。
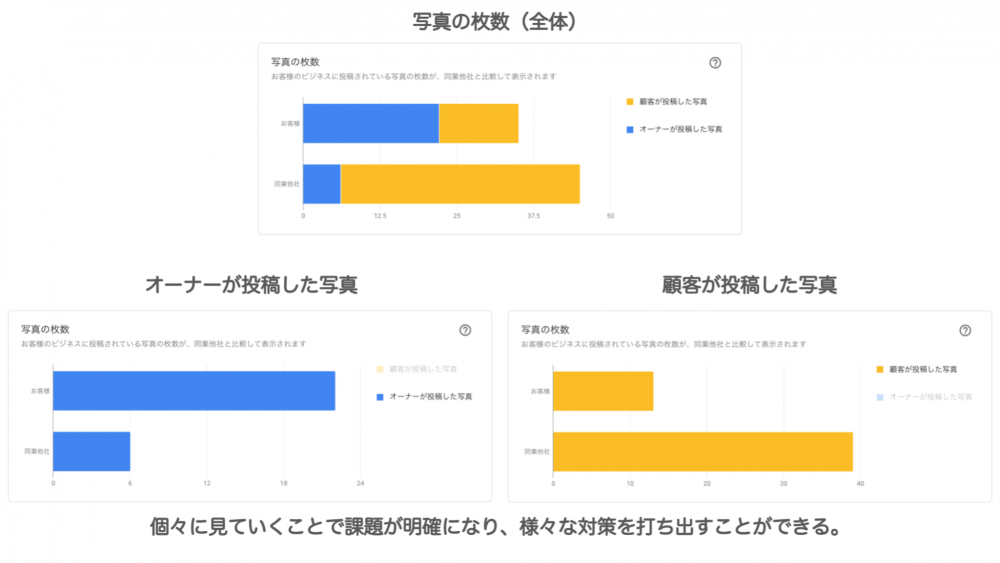
4.一括でインサイトを管理したい
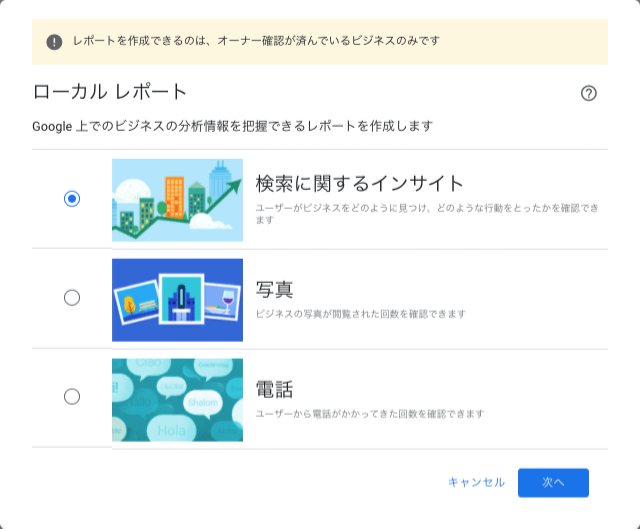
2章で新しいプロフィールのパフォーマンスについて、3章で現在表示されているプロフィールのパフォーマンスについて説明してきました。
ただし現在の仕様では、新しいプロフィールのパフォーマンスでは情報不足で、現在のパフォーマンスでは月ごとのデータがわかりにくいという難点があります。アカウントが1件で定期的な確認であれば現在の仕様でも問題なく使えますが、複数店舗を任されているマネージャーや代理店でコンサルティングなどされている方でレポート作成されている方は毎月の数値報告の資料としてこのデータを使いたいはずです。
ここではその希望に沿った任意の期間でプロフィールのパフォーマンスレポートをまとめて取得できる方法を解説します。
一括でインサイトを取得することで以下の利点があります。
- 複数店舗を運営している企業は一括で複数の店舗のデータを取得できる
- 期間をカスタム期間にすることで自由に選択できる
- CSVでダウンロードされるのでさまざまなレポートに活用できる
一括でインサイトを管理する方法
① Google ビジネス プロフィールにログインしたら、ダウンロードしたい店舗のアカウントにチェックを入れます。上図の1にチェックを入れると、すべてにチェックがされます。
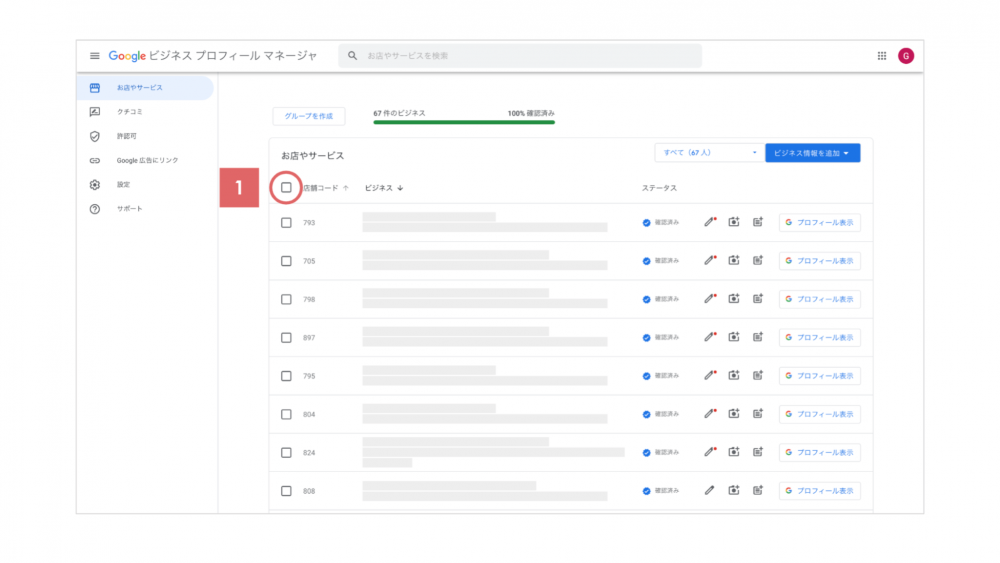
② 取得した店舗にチェックを入れ終わったら、右上のボタンが「操作」に切り替わるので、操作を押して中のインサイトを選択します。
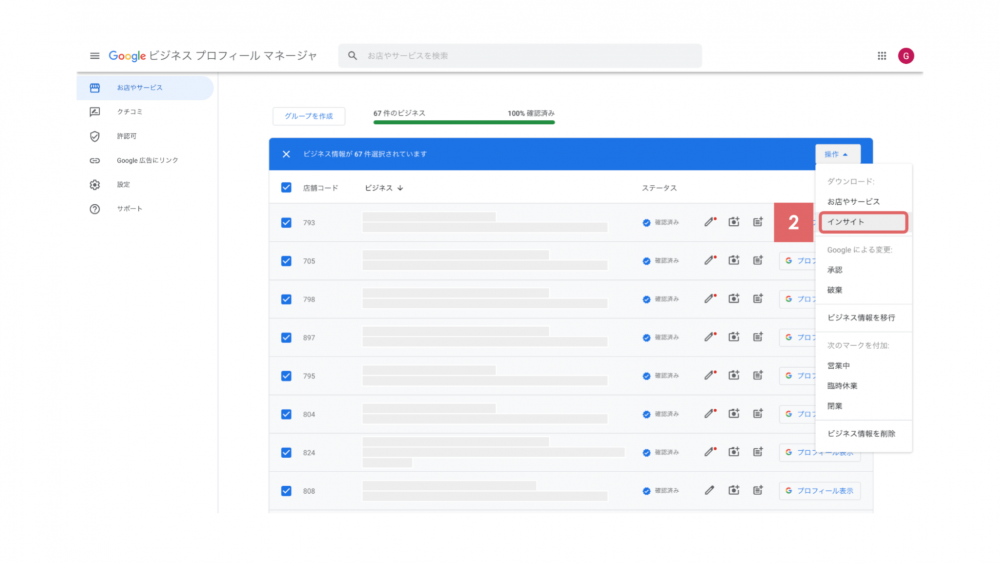
③ ローカル レポートが表示されます。一括でダウンロードしたい項目を選択し、「次へ」をクリックします。
一括でインサイトをダウンロードできるレポートデータは以下の3種類になります。
| 項目 | 内容 | 取得データ数 |
|---|---|---|
| 検索に関するインサイト | ユーザーがビジネスをどのように見つけ、どのような行動をとったかを確認できます | 11 |
| 写真 | ビジネスの写真が閲覧された回数を確認できます | 4 |
| 電話 | ユーザーから電話がかかってきた回数を確認できます | 31 |
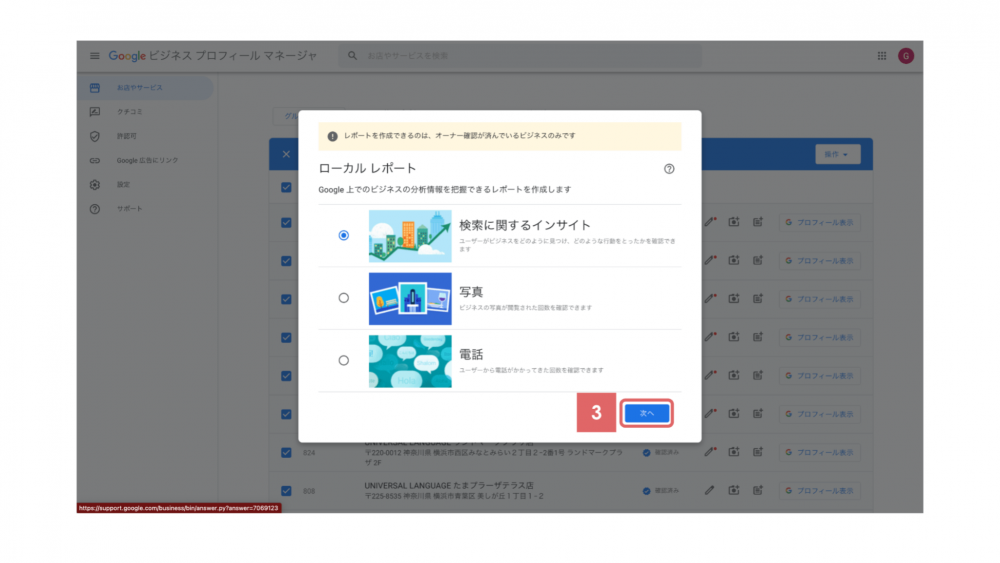
ここでは「検索に関するインサイト」を選択し「次へ」に進みます。
④ 期間のタブがデフォルトで7日間が選択されているので、この期間をカスタム期間にし、開始日と終了日を設定します。設定できる期間は直前の3日前から18カ月前のデータをダウンロードできます。前日のデータもダウンロードできますが、一部データが反映されていない項目もあるため、避けたほうが良いでしょう。
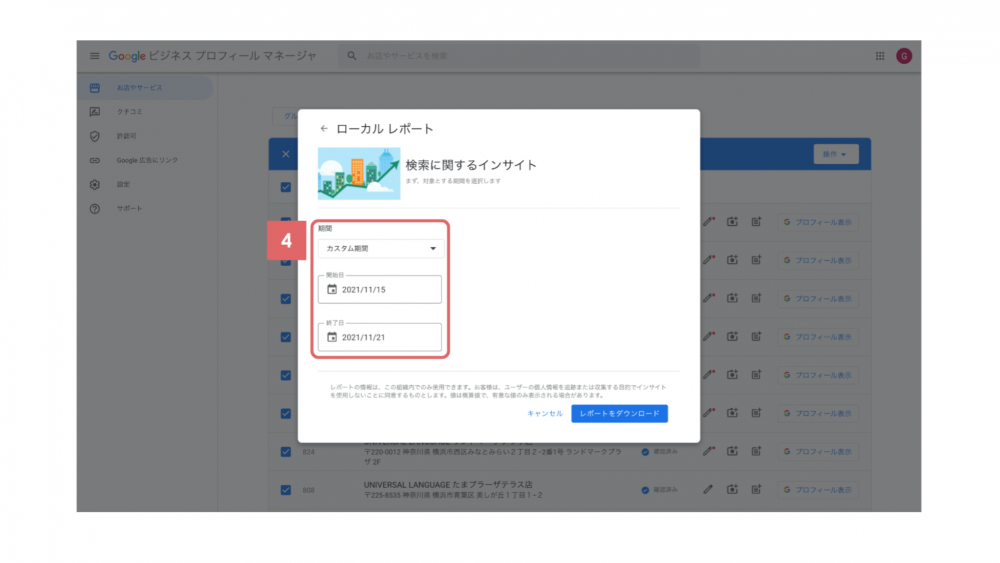
⑤ 青ボタンの「レポートをダウンロード」をクリックします。すると、左下に「ダウンロードの準備が整いました」と表示されるので、隣の黄色い文字のダウンロードをクリックします。これでCSVファイルがダウンロードできます。ダウンロードされる際のファイル名の先頭はダウンロードの項目によって異なります。詳細は下記になります。
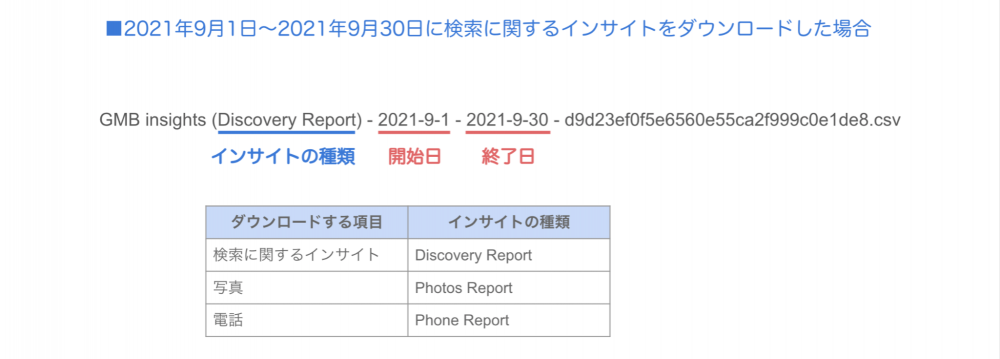
⑥ レポートをGoogle スプレッドシートで表示すると以下のシートが表示されます。
1行目は項目、2行目に各項目の意味、3行目以降は各店舗のデータが掲載されます。
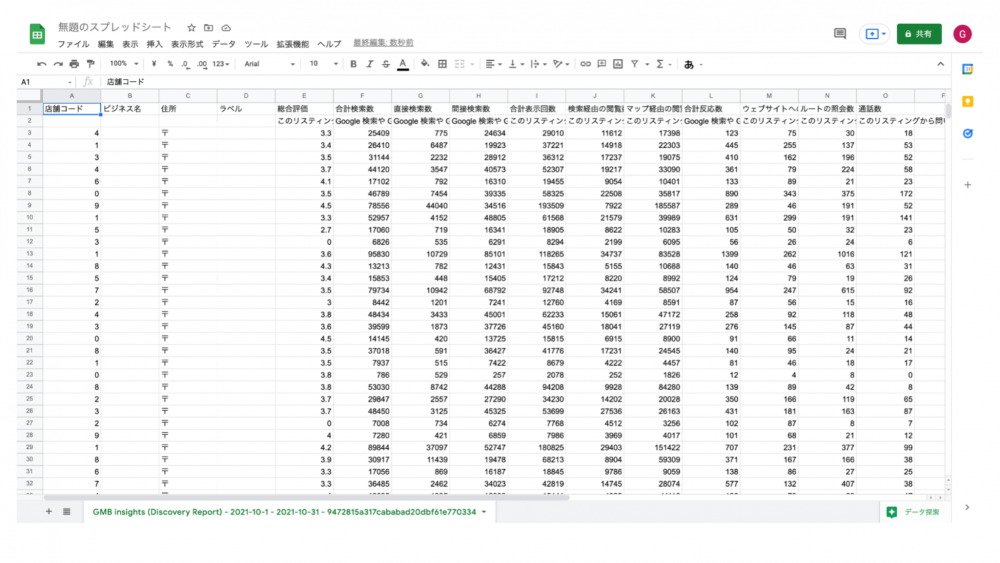
このレポートデータを扱うことで報告用のレポートとして役立てられます。このレポートの中にどのような項目があるかを確認していきましょう。
一括でインサイトが確認できるデータ一覧
共通項目
「検索に関するインサイト」「写真」「電話」の3つのダウンロードで共通して掲載される項目になります。
| No. | 項目 | 内容 |
|---|---|---|
| 1 | 店舗コード | アカウントの変更が正しく適用されるようにするため、個々のビジネス情報に割り当てられる固有のIDです。 |
| 2 | ビジネス名 | Google 検索やGoogle マップなどGoogleのサービスに表示される店舗の名称です。実際のお店やサービスと同じ名前を使用します。 |
| 3 | 住所 | 店舗の住所です。 |
| 4 | ラベル | ラベルを使うことでビジネス情報をグループに分けて管理できます。 |
検索に関するインサイト
「検索に関するインサイト」の一括ダウンロードで確認できる項目は以下の11項目になります。
| No. | 項目 | 内容 |
|---|---|---|
| 1 | 総合評価 | このリスティングの総合評価(レポートの作成日現在) |
| 2 | 合計検索数 | Google 検索や Google マップでの検索によって、このリスティングが発見された回数 |
| 3 | 直接検索数 | Google 検索や Google マップで、ビジネスの名前や住所による検索で、このリスティングが表示された回数 |
| 4 | 間接検索数 | Google 検索や Google マップで、カテゴリや商品、サービスの検索で、このリスティングが発見された回数 |
| 5 | 合計表示回数 | このリスティングが Google 検索や Google マップで閲覧された回数 |
| 6 | 検索経由の閲覧数 | このリスティングが Google 検索で閲覧された回数 |
| 7 | マップ経由の閲覧数 | このリスティングが Google マップで閲覧された回数 |
| 8 | 合計反応数 | Google 検索や Google マップで、このリスティングに対して操作が発生した回数 |
| 9 | ウェブサイトへのアクセス数 | このリスティングからウェブサイトへのアクセスが発生した回数 |
| 10 | ルートの照会数 | このリスティングからルートがリクエストされた回数 |
| 11 | 通話数 | このリスティングから問い合わせの電話がかかった回数 |
写真
「写真」の一括ダウンロードで確認できる項目は以下の4項目になります。
| No. | 項目 | 内容 |
|---|---|---|
| 1 | オーナーの投稿写真の合計枚数 | リスティングのオーナーが追加した写真の合計数 |
| 2 | オーナーの投稿写真の表示回数 | オーナーが追加した写真の閲覧回数 |
| 3 | 顧客が投稿した写真の合計枚数 | 顧客が追加した写真の合計数 |
| 4 | 顧客が投稿した写真の表示回数 | 顧客が追加した写真の閲覧回数 |
写真の合計枚数は、実際にGoogle ビジネス プロフィールに掲載されている写真の枚数と一致しません。これは集計方法のロジックが投稿した写真の枚数に表示されている期間をかけるためです。
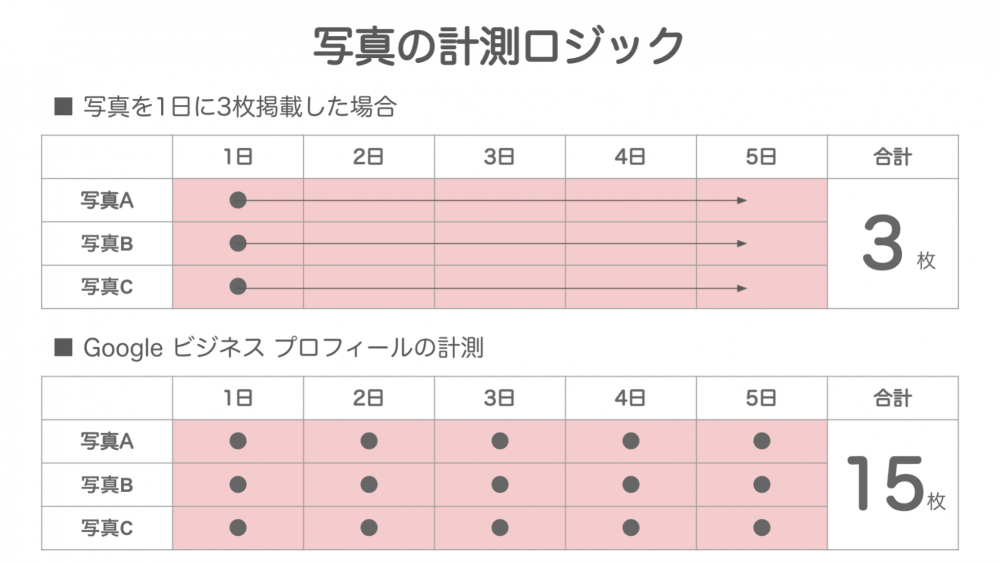
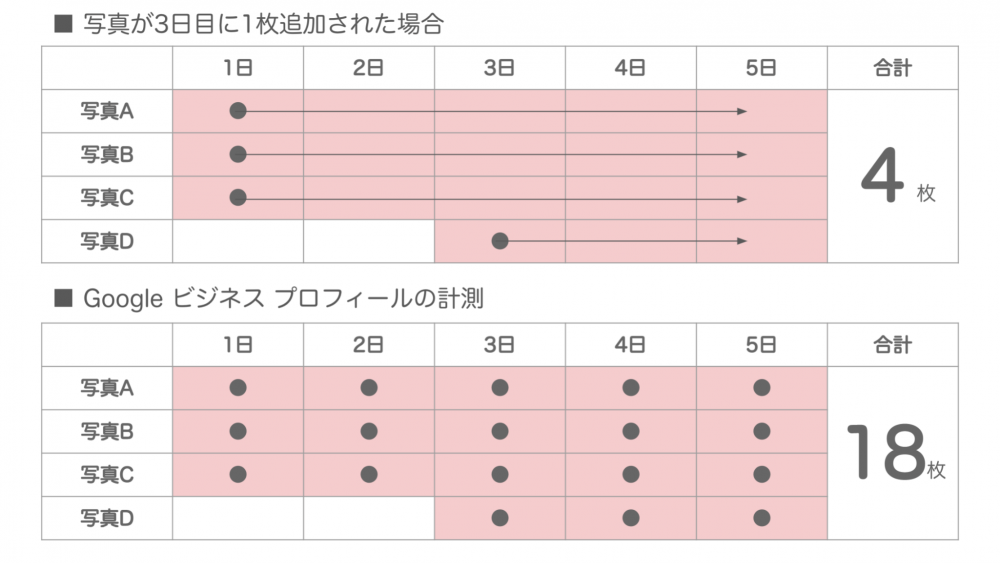
電話
「電話」の一括ダウンロードで確認できる項目は以下の31項目になります。
| No. | 項目 | 内容 |
|---|---|---|
| 1 | 月曜日 | 月曜日に着信した電話問い合わせの合計件数 |
| 2 | 火曜日 | 火曜日に着信した電話問い合わせの合計件数 |
| 3 | 水曜日 | 水曜日に着信した電話問い合わせの合計件数 |
| 4 | 木曜日 | 木曜日に着信した電話問い合わせの合計件数 |
| 5 | 金曜日 | 金曜日に着信した電話問い合わせの合計件数 |
| 6 | 土曜日 | 土曜日に着信した電話問い合わせの合計件数 |
| 7 | 日曜日 | 日曜日に着信した電話問い合わせの合計件数 |
| 8 | 午前 12 時 | 午前 12 時~午前 1 時に着信した電話問い合わせの合計件数 |
| 9 | 午前 1 時 | 午前 1 時~午前 2 時に着信した電話問い合わせの合計件数 |
| 10 | 午前 2 時 | 午前 2 時~午前 3 時に着信した電話問い合わせの合計件数 |
| 11 | 午前 3 時 | 午前 3 時~午前 4 時に着信した電話問い合わせの合計件数 |
| 12 | 午前 4 時 | 午前 4 時~午前 5 時に着信した電話問い合わせの合計件数 |
| 13 | 午前 5 時 | 午前 5 時~午前 6 時に着信した電話問い合わせの合計件数 |
| 14 | 午前 6 時 | 午前 6 時~午前 7 時に着信した電話問い合わせの合計件数 |
| 15 | 午前 7 時 | 午前 7 時~午前 8 時に着信した電話問い合わせの合計件数 |
| 16 | 午前 8 時 | 午前 8 時~午前 9 時に着信した電話問い合わせの合計件数 |
| 17 | 午前 9 時 | 午前 9 時~午前 10 時に着信した電話問い合わせの合計件数 |
| 18 | 午前 10 時 | 午前 10 時~午前 11 時に着信した電話問い合わせの合計件数 |
| 19 | 午前 11 時 | 午前 11 時~午後 12 時に着信した電話問い合わせの合計件数 |
| 20 | 午後 12 時 | 午後 12 時~午後 1 時に着信した電話問い合わせの合計件数 |
| 21 | 午後 1 時 | 午後 1 時~午後 2 時に着信した電話問い合わせの合計件数 |
| 22 | 午後 2 時 | 午後 2 時~午後 3 時に着信した電話問い合わせの合計件数 |
| 23 | 午後 3 時 | 午後 3 時~午後 4 時に着信した電話問い合わせの合計件数 |
| 24 | 午後 4 時 | 午後 4 時~午後 5 時に着信した電話問い合わせの合計件数 |
| 25 | 午後 5 時 | 午後 5 時~午後 6 時に着信した電話問い合わせの合計件数 |
| 26 | 午後 6 時 | 午後 6 時~午後 7 時に着信した電話問い合わせの合計件数 |
| 27 | 午後 7 時 | 午後 7 時~午後 8 時に着信した電話問い合わせの合計件数 |
| 28 | 午後 8 時 | 午後 8 時~午後 9 時に着信した電話問い合わせの合計件数 |
| 29 | 午後 9 時 | 午後 9 時~午後 10 時に着信した電話問い合わせの合計件数 |
| 30 | 午後 10 時 | 午後 10 時~午後 11 時に着信した電話問い合わせの合計件数 |
| 31 | 午後 11 時 | 午後 11 時~午前 12 時に着信した電話問い合わせの合計件数 |
この指標から曜日と時間帯の傾向が把握できます。ただし曜日と時間帯の掛け合わせたデータは把握することはできません。Google ビジネス プロフィールに表示された通話ボタンのタップ数を計測しているため、表示される電話番号を見て手動で電話をかけた場合などの実際の電話の問い合わせ件数とは異なる場合があります。
一括ダウンロードで取れるデータとインサイトで取れるデータの違い
一見、インサイトですべてのデータが取れるように思われがちですが、インサイトでしか確認できないもの、また一括ダウンロードでしか確認できないものがあります。また、新しいプロフィールのパフォーマンスは一括ダウンロードでは取得できません。
- 店舗の総合評価はインサイトに掲載されておらず、一括ダウンロードでしか取得できません
- ユーザーがあなたのビジネスを検索した方法の「ブランド」はインサイトでしか確認できず、一括ダウンロードでは取得できません
- ルートのリクエストの各地域名と数値は一括ダウンロードでは取得できません
5.インサイトだけでは確認できないものと、確認する方法
投稿の閲覧数やクリック数はインサイトだけでは確認できない
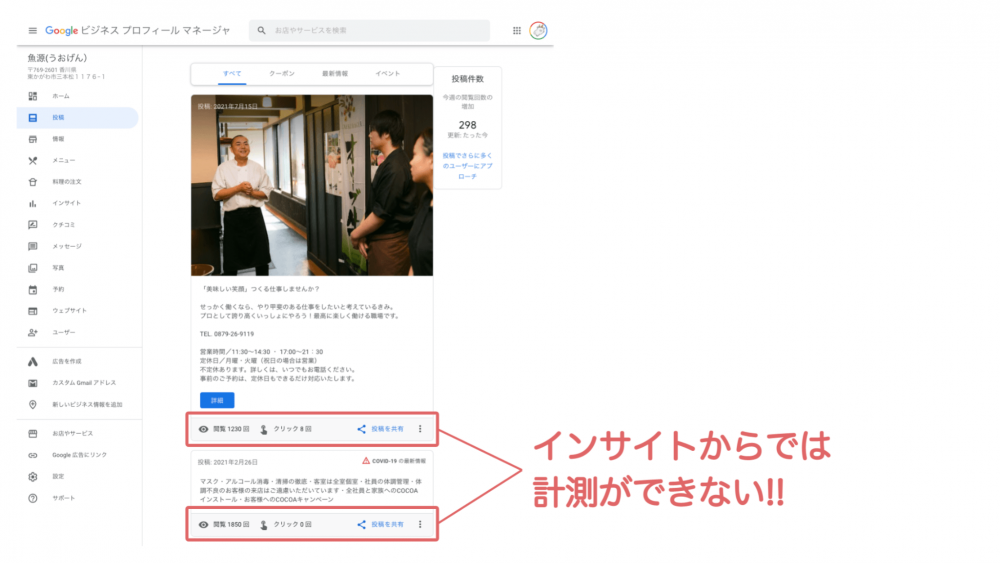
インサイトやインサイトの一括ダウンロードのデータだけでは確認できないものがあります。各投稿の閲覧回数とクリック数はインサイトだけでは確認できません。Google ビジネス プロフィールのツールのみで活用するならば、投稿のデータをひとつずつ確認するしか方法がありません。また、この投稿も累計データになるため、その月にどのくらい表示されたかやクリックされたかを把握できません。
投稿のクリック数をGoogle アナリティクスのパラメータを活用して確認する
投稿のクリック数をGoogle アナリティクスのパラメータを使って確認する方法があります。
URLにパラメータを設定することで、Google アナリティクス上でGoogle ビジネス プロフィール経由の流入を把握できます。またこの方法を取り入れると、Google ビジネス プロフィール上のウェブサイトへのアクセス数と投稿からのアクセス数が判別できるだけでなく、ウェブサイトにアクセスした後にどのような行動をとったかまでを把握できます。
| パラメータ | 送信するデータ | 用途 |
|---|---|---|
| utm_source | 参照元 | ウェブサイトに誘導した広告主、サイト、出版物などを識別します。 |
| utm_medium | メディア | 広告メディアやマーケティング メディアの流入手段を選定します。 |
| utm_campaign | キャンペーン | プロダクトや商品のキャンペーン名を指定します。 |
ここで注意することはGoogle アナリティクスはメディアの取得内容からチャネルグループを設定しているため、新たにGoogle ビジネス プロフィールの項目をチャネルグループに追加するためにはGoogle アナリティクスのチャネル設定が必要です。Google アナリティクスの管理画面からチャネルグループの設定にお進みください。
有償ツール「Super Metrics」を使って確認する
有償ツールですが、Super Metricsを使うことで投稿のデータを取得できます。Super MetricsはGoogle 広告やFacebook広告、サーチコンソールのデータなど最大74のデータソースをエクセルやGoogle スプレッドシート、Google データポータルと結びつけられます。この74のデータソースの中にGoogle ビジネス プロフィールのデータも含まれています。
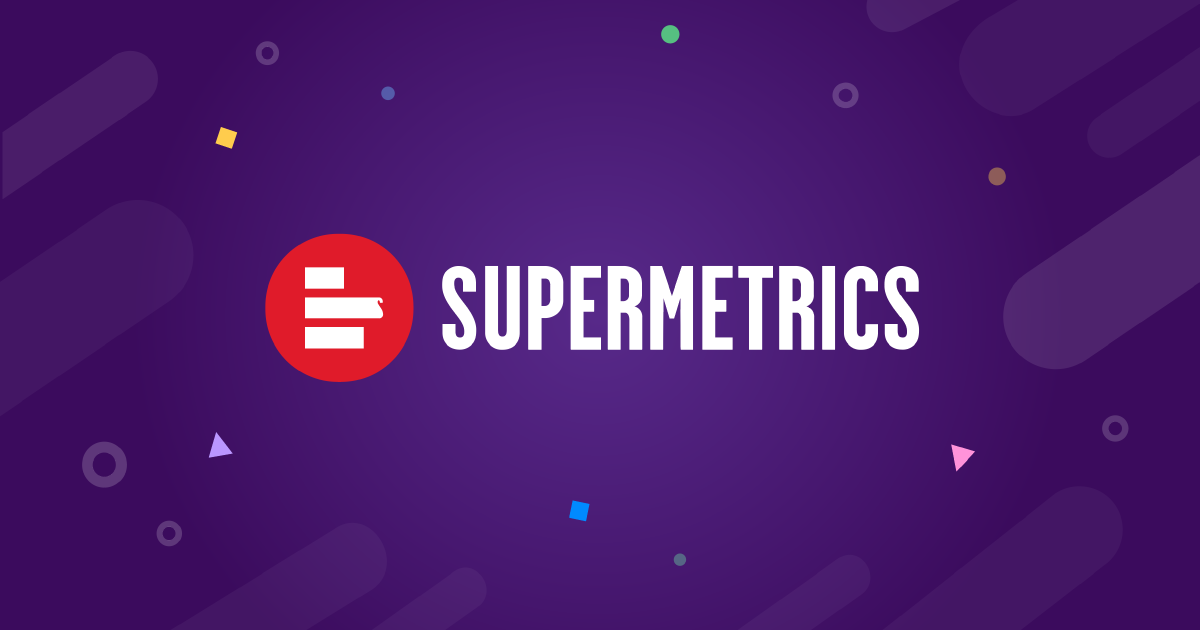
Super Metricsでは27のメトリクスと103のディメンションが使えます。また無料で14日間使えるフリートライアルも用意されているので、どのようなサービスか一度使ってみたいと思う方はフリートライアルを使ってみると良いでしょう。
6.Google ビジネス プロフィールのレポート作成してみよう
Google ビジネス プロフィールのインサイトは理解できても、レポートをどのように作ったら良いかは事例も少なく、作ろうとしても参考が少ないため難しいところです。ここでは、私がクライアントにお渡ししているレポートをご紹介します。1店舗向けのレポートになりますが、参考程度でご確認ください。
Google ビジネス プロフィール サンプルレポート
以下のリンクをクリックするとレポートPDFをダウンロードできます。
私がGoogle ビジネス プロフィールのレポートで意識している3つのこと
1.数字の経過報告だけでなく、投稿やクチコミの評価内容もレポートに取り入れる
アクセス解析レポートは数字の経過報告がメインになりがちですが、投稿の数やクチコミの対応内容など数値では評価が難しいものもレポートの中に取り入れています。
普段丁寧な接客を心がけている店舗の日々の取り組みのひとつに、クチコミの対応や定期的な投稿があります。特に投稿は検索キーワードなどと一緒にレポートすると、このようなキーワードにニーズがあるから投稿に取り入れてみようなどといった次の施策につながります。
また、ユーザーのクチコミの内容はお店の印象などがより濃く反映されます。時には厳しい意見をもらうこともありますが、そのようなときにお店側でどのような対応をされているかがとても重要です。クチコミを見てお店の利用を検討しているユーザーに、足を運んでもらうためには、どのような対応をすると良いかを考えるうえでも、定期的な振り返りは重要です。
2.検索反応率や表示反応率などの指標を設けてみる
アクセス解析レポートだとCVRという指標がよく使われます。
しかし、今のところ、Google ビジネス プロフィールにはそのような項目は存在しません。存在しないならば、自分で指標を作ってレポートに取り入れてみましょう。CVRがあることで、集客施策がきちんとユーザーのアクションに結びついているかの評価ができます。私はGoogle ビジネス プロフィールのCVに該当するものとして、合計反応数(ウェブサイトへのアクセス数、ルート探索数、通話回数の合計)を用いています。
本来ならば、新しいパフォーマンスレポートに追加されているメッセージの回数や予約数も合計反応数に取り入れるべきですが、まだこの2つの指標のCV数が少ないため、あった場合のみ取り入れるに留めています。CVRの分母に値するものとして、合計検索数と表示回数を使っています。計算式は以下のとおりです。
- 検索反応率 (%) =( 合計反応数 ÷ 合計検索数 )× 100
- 表示反応率 (%) =( 合計反応数 ÷ 合計表示回数 )× 100
上記はあくまでも私がレポート報告用に使っているものです。Google ビジネス プロフィールの公式なものではないことをご理解のうえ、活用してみてください。
3.レポート内に用語解説を設ける
Google ビジネス プロフィールのレポートで使われる指標の用語解説用のページを1枚設けましょう。
Google ビジネス プロフィールで使われている言葉はアクセス解析の用語などに比べて馴染みがなく、会議中に用語や言葉の意味の質問をされる方も多いです。その場で説明できるほうが良いのですが、用語の質問のたびに会議が止まるのはもったいないですし、多くのレポートは一人歩きします。レポートが一人歩きしても大丈夫なように用語解説ページは1ページ添えましょう。
今回の例として作成したレポートは20ページで、一見量が多く感じますが、12ページ目以降は今までのデータの傾向をグラフにして貼り付けているだけで、報告で使っているのは11ページまでです。また、最初のエグゼクティブサマリーの1枚でレポート報告はできているので、1枚のレポートで済ませている場合も多々あります。
レポートはこうあるべきという型に決まりはありません。私もより良いレポート作りには日々試行錯誤しています。もっとこうしたほうが見やすいなどアドバイスがあればぜひ教えて欲しいですし、このレポートが皆様の資料作りのひとつの参考になれば幸いです。
ありがとうございました!